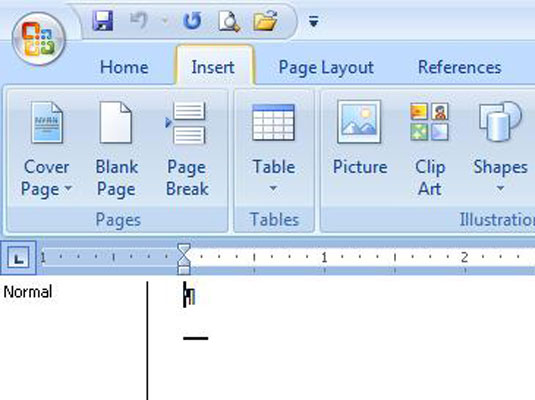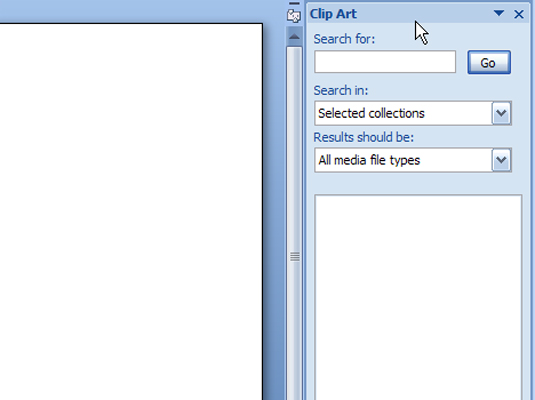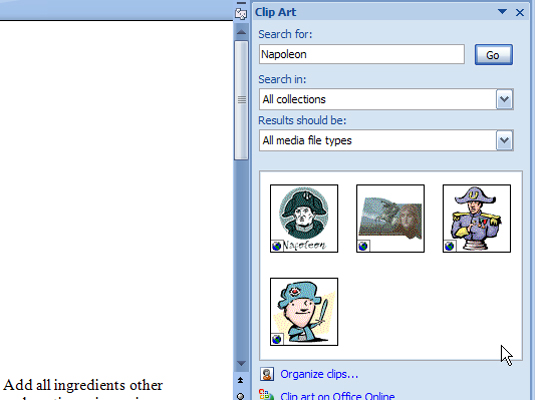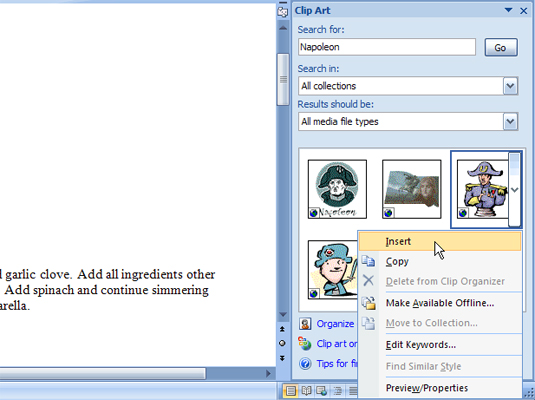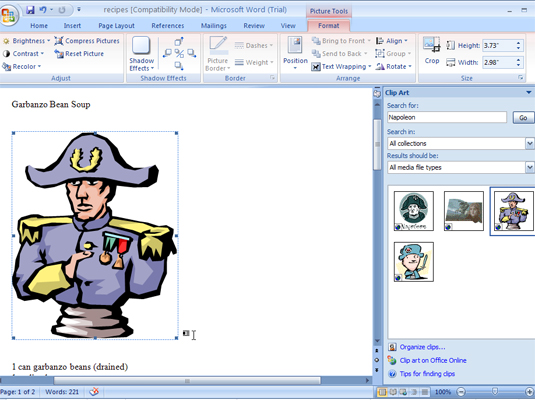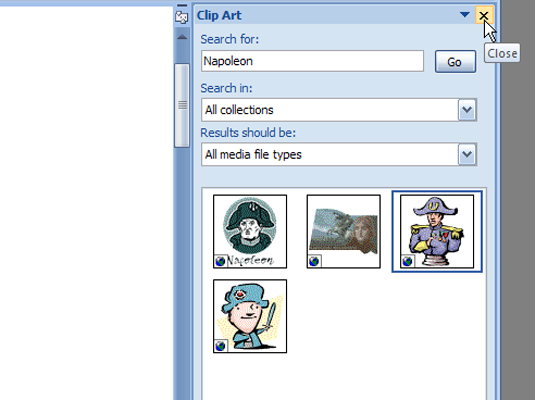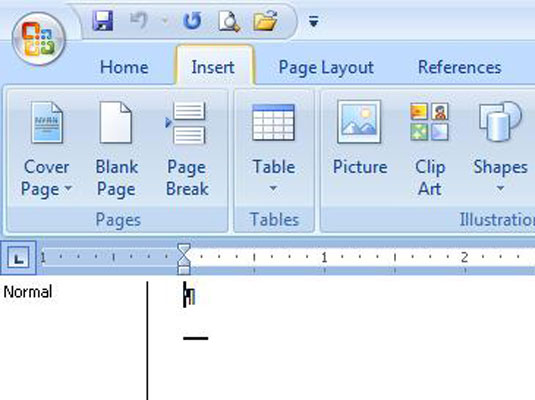
Kattintson a Beszúrás fülre a szalagon.
A Szalag a Word 2007 képernyőjének tetején található.
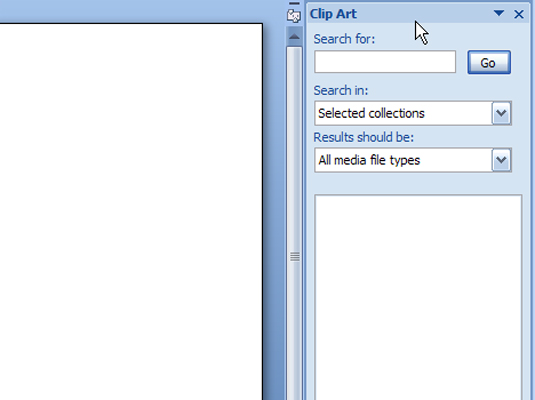
Az Illusztrációk csoportban kattintson a Clip Art gombra.
Megjelenik a Clip Art munkaablak. Ugyanúgy, ahogy a merevlemezen keresne képet, úgy a Clip Art könyvtárban is kereshet grafikát. A különbség az, hogy ellentétben a digitális élet a számítógép merevlemezén, a Clip Art könyvtár szervezésében .
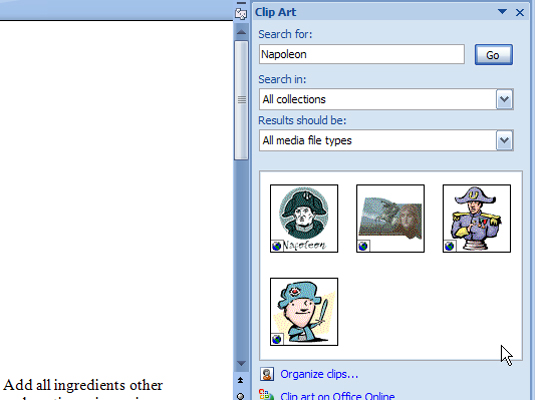
A Keresés mezőbe írja be, hogy mit szeretne, majd kattintson az Ugrás gombra
Például egy Napóleon képe jól passzolhat az 1812-es háborúról szóló jelentéséhez. Írja be a Napóleon szót a mezőbe, majd kattintson az Ugrás gombra.
Miután rákattintott az Ugrás gombra, az eredmények megjelennek a munkaablakban. Olvassa el az eredményeket, és vegye figyelembe, hogy ha több eredményt kap, akkor lehet, hogy egy kicsit görgetnie kell az összes clip art megtekintéséhez. Ha nem találja, amit keres, finomítsa a keresést a Keresés mezőben, és kattintson ismét az Ugrás gombra.
A Keresés mezőbe írja be, hogy mit szeretne, majd kattintson az Ugrás gombra
Például egy Napóleon képe jól passzolhat az 1812-es háborúról szóló jelentéséhez. Írja be a Napóleon szót a mezőbe, majd kattintson az Ugrás gombra.
Miután rákattintott az Ugrás gombra, az eredmények megjelennek a munkaablakban. Olvassa el az eredményeket, és vegye figyelembe, hogy ha több eredményt kap, akkor lehet, hogy egy kicsit görgetnie kell az összes clip art megtekintéséhez. Ha nem találja, amit keres, finomítsa a keresést a Keresés mezőben, és kattintson ismét az Ugrás gombra.
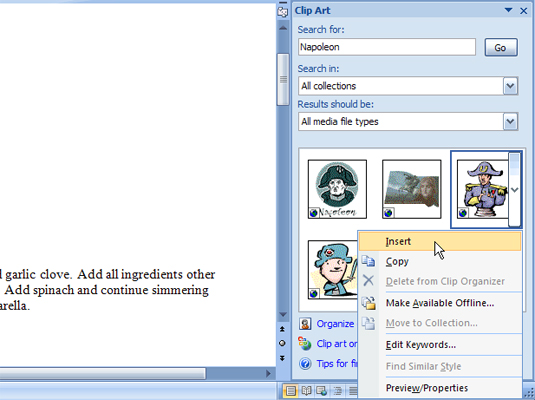
Mutasson a kurzorral a kívánt képre.
A clip art oldalán megjelenik egy menügomb.
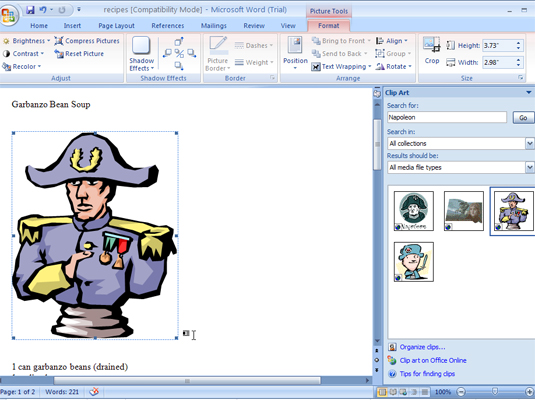
Kattintson a menü gombra, és válassza a Beszúrás lehetőséget.
A képet a dokumentumba csúsztatjuk, akárcsak egy nagy karaktert, ott, ahol a beszúrási mutató villog.
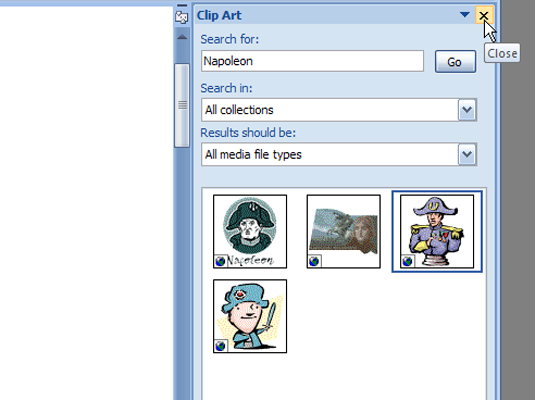
Zárja be a ClipArt munkaablakot a jobb felső sarokban lévő X-re kattintva.
A ClipArt munkaablak eltűnik, és szabadon folytathatja azt a vad és őrült dolgot, amit ezután szeretne a dokumentummal tenni.