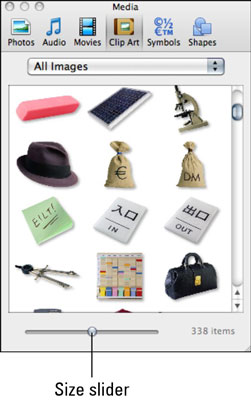Az Office 2011 for mac verziója két, határozottan eltérő módon böngészhet a ClipArt-gyűjteményben. A gyors és egyszerű módja a Médiaböngésző Clip Art lapjának használata. A klipekkel való munka robusztusabb módja a Clip Gallery.
Clip Art beszúrása a médiaböngészőből
A Médiaböngésző ClipArt lapja megjeleníti a ClipArt-gyűjteményt. A böngésző tetején kattintson az Összes kép lehetőségre egy előugró menü megjelenítéséhez, amely lehetővé teszi az eredmények előre kiválasztott kategóriák szerinti szűrését. Húzza a bal és jobb alsó csúszkát a klip előnézetének átméretezéséhez.
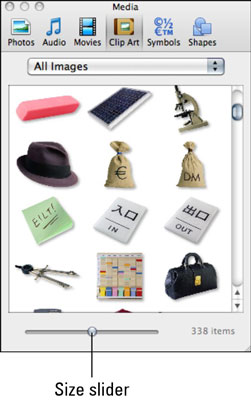
Az Office 2011 klipgaléria elsajátítása
A Clip Art gyűjtemény másik módja a Clip Gallery. Valószínűleg azon töpreng, hogyan lehet klipeket dokumentumba helyezni a Klipgalériából. Ez könnyű. Először nyissa meg a Klipgalériát a Beszúrás → ClipArt → ClipArtgaléria menüpontban. A Klipgalériában válassza ki a kívánt klipet, és tegye a következők egyikét:
-
Kattintson duplán a ClipArt egy darabjára. Azt gondolhatod, hogy nem történt semmi. Valójában minden alkalommal, amikor duplán kattint egy ClipArt-elemre, az a dokumentumban lévő Clip Gallery ablak mögé kerül. Tehát ne kattintson többször duplán!
-
Kattintson a Beszúrás gombra. Ez az opció kilép a Clip Gallery ablakból, és elhelyezi a ClipArt-darabot a dokumentumban. Egynél több klip kiválasztásához tartsa lenyomva a Shift billentyűt.
-
Húzza a ClipArt darabot a Klipgalériából a dokumentumába. Ha a Klipgaléria takarja a dokumentumot, egy kicsit el kell húznia a Vágógaléria ablakát, hogy egyszerre láthassa ezt az ablakot és a dokumentumot.
További Clip Art keresése
A Médiaböngésző csak korlátozott számú kép- és rajzgyűjteményt jelenít meg, amely a több millió képet, rajzot, hangot és animációt magában foglaló nagyobb Office Online Kép- és Médiagyűjteményhez tartozik.
A Microsoft Office büszke tulajdonosaként Ön jogosult a www.office.com webhelyen elérhető Office Online tartalom használatára. Ha felkeresi ezt a webhelyet, előfordulhat, hogy teljesen Windows-központúnak találja. De ne aggódjon – az erről a webhelyről letölthető Clip Art összes darabja az Office for Mac alkalmazásokban működik.