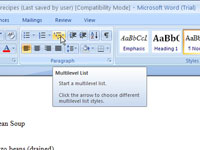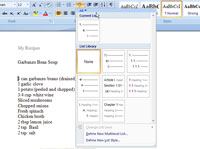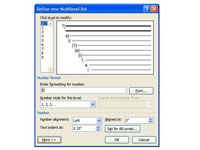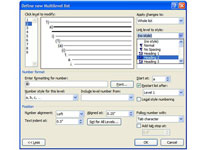Ha számokat szeretne hozzáadni a Word 2007-dokumentum címsoraihoz, ezt úgy teheti meg, hogy a címsorstílusokat többszintű listára módosítja.
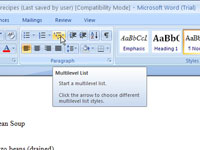
1 Keresse meg a Többszintű lista gombot a szalagon.
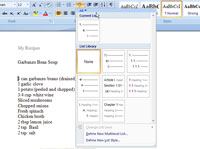
2 Kattintson a Többszintű lista gombra.
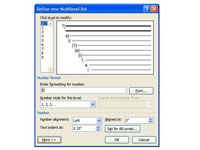
3Kattintson az Új többszintű lista meghatározása lehetőségre egy lista létrehozásához, de hagyja nyitva az Új többszintű lista meghatározása párbeszédpanelt.
Az Új többszintű lista meghatározása párbeszédpanel bővelkedik lehetőségekben. Kattintson a Továbbiak gombra az összes lehetőség megtekintéséhez.
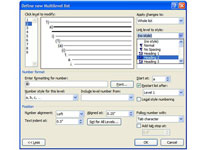
4Válasszon ki egy szintet a listához, majd válassza ki a hozzárendelni kívánt címsorstílust a Hivatkozási szint a stílushoz legördülő listából.
A szintet bármilyen stílushoz társíthatja; leggyakrabban címsorstílusokat használnak.
5 Ismételje meg az első két lépést a lista minden szintjén.
Nem kell az 1. címsort az 1. szinthez, a 2. címsort a 2. szinthez és így tovább, de ez a legésszerűbb.
6 Módosítsa az egyéb beállításokat, amelyekkel dolgozni szeretne.
Ezek többsége nem is olyan nehéz; az idő nagy részében egyszerűen nincs rájuk szükség.
7 Kattintson az OK gombra.
A többszintű lista most megjelenik a Listakönyvtárban, és a dokumentum fejlécstílusai is frissítve lettek, hogy ezt a számozási mintát használják.