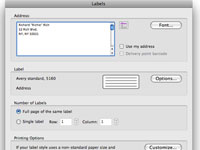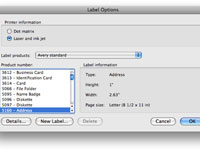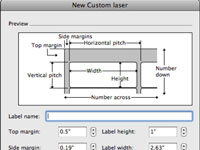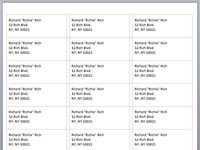A Word 2008 for Mac címkekészítő funkcióinak köszönhetően nem kell fáradságosan megkeresnie több tucat ünnepi képeslapot vagy partimeghívást. A Word segítségével több száz különböző címkét is használhat az Averytől és számos más gyártótól.
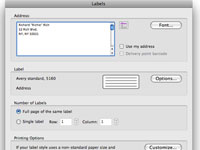
1 Nyisson meg egy új üres dokumentumot, majd válassza az Eszközök→Címkék menüpontot a Címkék párbeszédpanel megnyitásához.
Új üres dokumentumot nyithat meg a Fájl→Új üres dokumentum kiválasztásával vagy a Command+N lenyomásával.
2 Írja be a nevet és a címet a Cím mezőbe.
Ha Microsoft Entourage-ot használ, és megadta annak a személynek a címét, akinek ki szeretné nyomtatni ezt a címcímkét, kattintson a kis Rolodex kártyára a Cím mező mellett, válassza ki a személy nevét a megjelenő Office Címjegyzék párbeszédpanelen, majd kattintson a Beszúrás gomb.
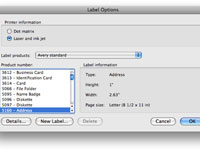
3 Kattintson a Beállítások gombra, és a megjelenő Címkebeállítások párbeszédpanelen válassza ki a nyomtatni kívánt címke típusát.
Bár a Címkék párbeszédpanel csak egy mezőt kínál a címkék tartalmához (Cím néven), a Címkebeállítások párbeszédpanelen számos más típusú címkét is létrehozhat. (További gyártók megtekintéséhez kattintson a Címketermékek előugró menüre.) Hajlékonylemezt, névkitűzőt, fájlmappát, személyi igazolványt és sok más típusú címkét is létrehozhat egyetlen kattintással. De függetlenül attól, hogy milyen típusú címkét készít, továbbra is be kell írnia az információkat a Címkék párbeszédpanel Cím nevű mezőjébe.
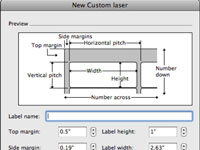
4Kattintson az OK gombra, ha megtalálta a kívánt márkát és stílust.
Ha nem találja a kívánt márkát és stílust a Címkebeállítások párbeszédpanelen, kattintson az Új címke gombra az Új egyéni címke párbeszédpanel megnyitásához.
5 Az Új egyéni címke/lézer párbeszédpanelen nevezze el az új címkét, töltse ki az összes mezőt a beállításához, majd kattintson az OK gombra a mentéshez.
Visszatér a Címkebeállítások párbeszédpanelhez.
6 Kattintson az OK gombra a Címkebeállítások párbeszédpanel bezárásához. A Címkék párbeszédpanel Címkék száma részében válassza ki, hogy ugyanazon címke teljes oldalát vagy egyetlen címkét kíván-e kinyomtatni a megadott helyen.
Ha egyetlen címkét szeretne nyomtatni, válassza az Egyetlen címke lehetőséget, és adja meg a sor és az oszlop számát, ahová az egyetlen címkét nyomtatni kívánja.
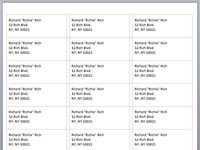
7 A címkék azonnali kinyomtatásához kattintson a Nyomtatás gombra a Címkék párbeszédpanelen.
Vagy kattintson az OK gombra a címkék képernyőn történő megjelenítéséhez. A dokumentum szerkeszthető, így ha módosítani szeretné a betűtípust vagy a címkék bármely információját, csak válassza ki a megfelelő szöveget, és menjen hozzá.