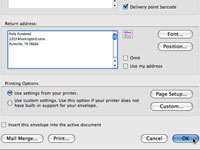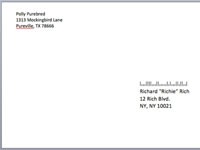A borítékok létrehozása és nyomtatása bonyolult lehet. A borítékok egyetlen címzettnek történő kinyomtatása azonban nem kell, hogy félelmetes feladat legyen, köszönhetően a Word 2008 for Mac speciális eszközeinek, amelyek megkönnyítik az egyedi borítékok (és címkék) címek létrehozását.
Boríték létrehozása:
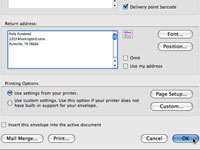
1 Nyisson meg egy új üres dokumentumot, majd válassza az Eszközök→ Borítékok menüpontot a Boríték párbeszédpanel megnyitásához.
Létrehozhat egy új dokumentumot a Fájl→Új üres dokumentum menüpontban vagy a Command+N billentyűkombináció lenyomásával.
2 Írja be a címzett nevét és címét a Szállítási cím mezőbe.
Ha Microsoft Entourage-ot használ, és megadta annak a személynek a címét, akinek ezt a borítékot küldi, kattintson a kis Rolodex kártyára a Szállítási cím mező mellett, és válassza ki a személy nevét. A mindkét cím melletti Pozíció gomb megnyílik egy párbeszédpanel, amely lehetővé teszi a cím elhelyezését a borítékon. Használja a cím áthelyezéséhez magasabbra, alacsonyabbra, balra vagy jobbra. A Szállítási pont vonalkódja jelölőnégyzet egy postai szolgáltatás vonalkódot ad hozzá a szállítási címhez.
3 Írja be saját címét a Visszaküldési cím mezőbe.
Ha megadta személyes adatait a Word beállítások felhasználói információi panelen, és visszaküldési címként szeretné használni, jelölje be a Saját cím használata jelölőnégyzetet. A betűtípus módosításához használja bármelyik mező melletti Betűtípus gombot.
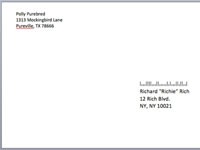
4A boríték azonnali kinyomtatásához kattintson a Nyomtatás gombra. Ellenkező esetben kattintson az OK gombra, és megjelenik a boríték.
A dokumentum szerkeszthető, így ha módosítani szeretné a betűtípust vagy bármely információt, csak válassza ki a megfelelő szöveget, és menjen rá.