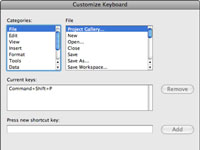Az Office 2008 for Mac rendszerben hozzáadhatja vagy módosíthatja a menüparancsokhoz tartozó billentyűparancsokat. Ez lehetővé teszi a parancsikonok testreszabását annak érdekében, hogy az Office hatékonyabban működjön – vagy legalábbis úgy, ahogyan szeretné, és ez az Ön számára logikus – a Mac számítógépén.
1 Válassza a Nézet → Eszköztárak és menük testreszabása menüpontot.
Megjelenik az Eszköztárak és menük testreszabása párbeszédpanel. Ha nem látja az Eszköztárak és menük panelt, kattintson az Eszköztárak és menük fülre.
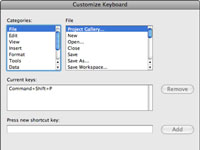
2 Kattintson a Billentyűzet gombra.
Ez az Eszköztárak és menük testreszabása párbeszédpanel jobb alsó sarkában található. Ha rákattint, megnyílik a Billentyűzet testreszabása párbeszédpanel.
3A Kategóriák listában válassza ki azt a kategóriát, amely azt a parancsot tartalmazza, amelyhez parancsikont szeretne rendelni (vagy amelynek parancsikonját eltávolítani vagy módosítani szeretné).
A kiválasztott kategóriának megfelelő elemek megjelennek a Parancslistában, amely a Kategóriák listától jobbra található. Ha nem biztos abban, hogy melyik kategóriát válassza, válassza az Összes parancs kategóriát, amely az összes elérhető parancsot megjeleníti, függetlenül azok kategóriájától.
4 Válassza ki azt a parancsot, amelynek parancsikonját hozzá kívánja rendelni, eltávolítani vagy módosítani szeretné.
Ha a parancshoz jelenleg billentyűparancs van hozzárendelve, a parancsikon megjelenik az Aktuális kulcsok listában. Az Eltávolítás gombra kattintva eltávolítja a parancsikon-hozzárendelést.
5 Kattintson az Új billentyűparancs megnyomása szövegmezőre, és nyomja meg az új billentyűparancshoz használni kívánt billentyűkombinációt.
Ha a beírt billentyűparancs már hozzá van rendelve egy másik parancshoz, az Új billentyűparancs megnyomása szövegmező alatt egy szövegsor jelenik meg, amely tájékoztatja a billentyűparancs jelenlegi használatáról.
6Ha új hozzárendelést szeretne létrehozni, kattintson az Új billentyűparancs szövegmező jobb oldalán található Hozzárendelés gombra.
Vagy, ha meggondolta magát, és úgy döntött, hogy nem kíván rendelni billentyűparancsot, ne ne kattintson az Assign gombra. Inkább kattintson az OK gombra a Billentyűzet testreszabása párbeszédpanel bezárásához változtatás nélkül.
7 Ismételje meg ezeket a lépéseket további gyorsbillentyű-hozzárendelésekhez, és ha végzett, kattintson az OK gombra a Billentyűzet testreszabása párbeszédpanel bezárásához.
Az Összes visszaállítása gombra kattintva az összes parancsikon visszaáll a gyári beállításokra.