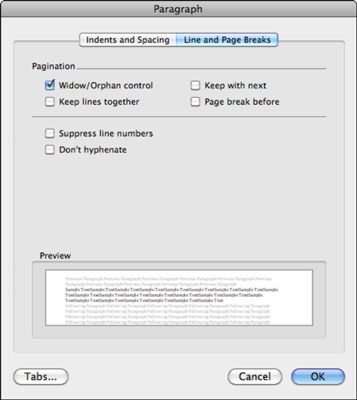A Word for Mac 2011 segítségével szabályozhatja a bekezdések formázását, például az elválasztást és az oldalszámozást, és elkerülheti az olyan kellemetlen problémákat, mint az „özvegyek” és az „árvák”. A bekezdésformázási vezérlők használatához kövesse az alábbi lépéseket:
Válassza a Formátum → Bekezdés menüpontot a menüsorban.
Kattintson a Sor- és oldaltörés fülre.
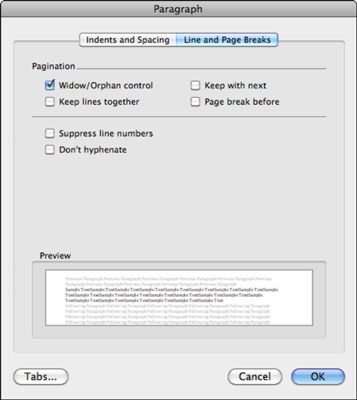
Ezek a jelölőnégyzetek a bekezdésekre vonatkoznak:
-
Özvegy/árva kontroll: Megakadályozza az özvegyeket és árvákat. Az oldalelrendezési rendellenességek meghatározása eltérő, de általában az özvegy egy (egy bekezdés) egysoros maradéka, amely egy oldal vagy oszlop alján jelenik meg. Egy árva fordul elő, amikor a maradék jelenik meg a tetején egy oszlop vagy oldalt.
-
A sorok egyben tartása: Néha a Word bekezdésköze elválaszthatja a szöveget, amelynek együtt kell maradnia. Például előfordulhat, hogy az oldal vége közelében van egy címsor, és azt szeretné, hogy a címsor a következő bekezdéshez legyen társítva. A Word a címsort az oldal aljára akarja helyezni, majd a kapcsolódó szöveg magától a következő oldal tetejére kerül. A probléma elkerülése érdekében jelölje be a címsort és a következő bekezdést is, majd jelölje be ezt a jelölőnégyzetet. A Word együtt tartja a szöveget és a címsort.
-
Tartsa tovább a következővel: Győződjön meg arról, hogy két bekezdés mindig együtt marad. Jelölje ki mindkét bekezdést, majd jelölje be ezt a jelölőnégyzetet. A Word nem engedi, hogy oldaltörés kerüljön közéjük.
-
Oldaltörés előtt: Ha van egy bekezdése, amelyet mindig az oldal tetején szeretne kezdeni, jelöljön ki egy bekezdést, majd jelölje be ezt a jelölőnégyzetet. A Word gondoskodik arról, hogy az oldaltörés mindig a kiválasztott bekezdés előtt legyen.
Íme néhány további lehetőség, amelyet a Bekezdés párbeszédpanelen választhat:
-
Sorszámok letiltása: Ez akkor működik, ha bekapcsolta a sorszámozást. A beállítás kiválasztásakor kijelölt sorok nem számítanak bele az oldalszámba.
-
Ne jelöljön el: Ez a jelölőnégyzet azt teszi, amit ír. Jelölje ki azokat a bekezdéseket, amelyeknél nem szeretné, hogy a Word elválasztást használjon, majd jelölje be ezt a jelölőnégyzetet.
-
Lapok: Kattintson erre a gombra a Lapok párbeszédpanel megjelenítéséhez.