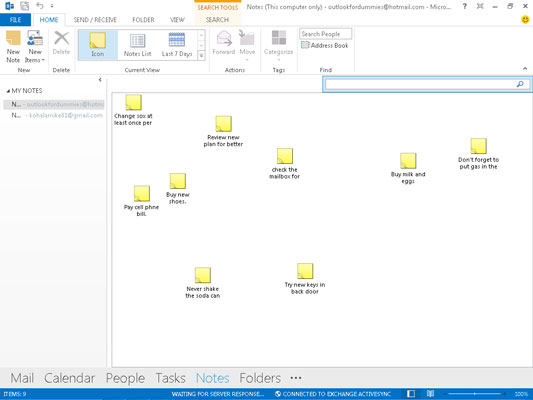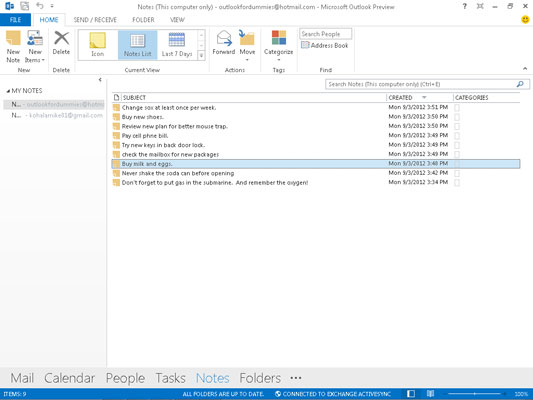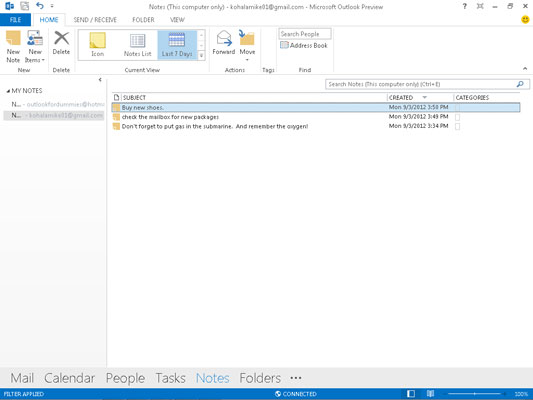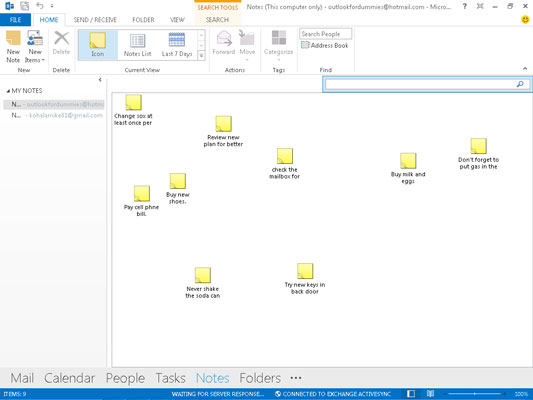
Próbálja ki az Ikonnézetet – csak egy csomó jegyzet van szétszórva, ahogy az asztalán vannak.
Lehet, hogy tetszeni fog a szabad formájú ikonnézet. Az Ikonnézet használatához kattintson az Ikon gombra a szalag Aktuális nézet részében. Ha ezt teszi, a képernyő megtelik egy csomó ikonnal és minden ikonhoz hihetetlenül hosszú címekkel.
Az Outlook az üzenet első sorát használja az ikon címeként, így a képernyő gyorsan zsúfolttá válik. Ha jobban szereti a kreatív rendetlenséget, ez a nézet az Ön számára készült.
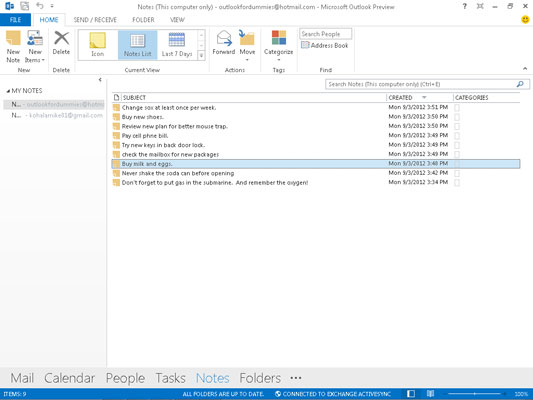
A Jegyzetlista nézet ugyanolyan egyszerű, mint az alap.
Csak a tények, asszonyom. A Jegyzetlista nézet az egyes jegyzetek tárgyát és létrehozásának dátumát mutatja. A Jegyzetlista nézet megtekintéséhez kattintson a Notes List szavakra a navigációs ablak Aktuális nézet részében a jegyzetek listázásához.
Bármit, amit megtehet a jegyzetekkel a Jegyzetlista nézetben, megteheti a többi Jegyzetnézetben. A különbség az, hogy a többi nézetben nem mindig láthatja azt a jegyzetet, amellyel meg szeretne tenni valamit.
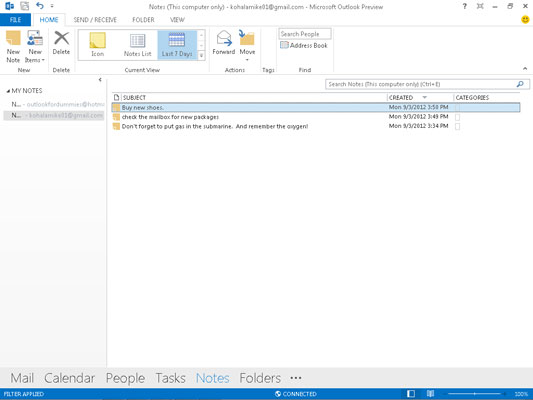
A legutóbbi feljegyzések nyomon követéséhez használja az Utolsó 7 nap nézetet.
Azok a jegyzetek, amelyekkel az elmúlt napokban foglalkozott, nagy valószínűséggel azok lesznek, amelyekre ma szüksége lesz. Az Outlook speciális nézetben jeleníti meg az elmúlt hét napban módosított jegyzeteket. Az elmúlt hét nap jegyzeteinek megtekintéséhez kattintson az Utolsó 7 nap szavakra a Szalag Aktuális nézet részében.
Ha nem módosított egyetlen megjegyzést sem az elmúlt hét napban, az Utolsó 7 nap nézet üres lesz. Ha az üres nézet zavarja, hozzon létre egy jegyzetet. Ez egy hétre megnyugtat.