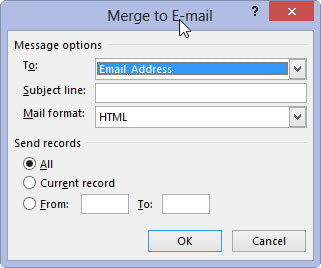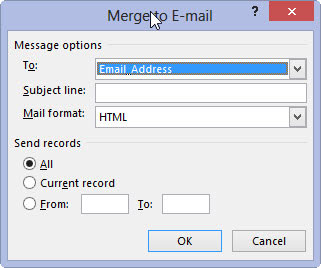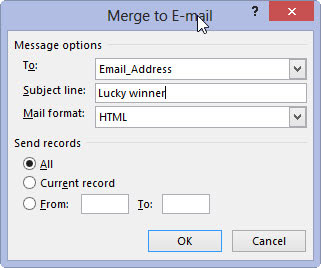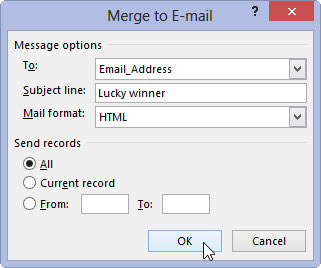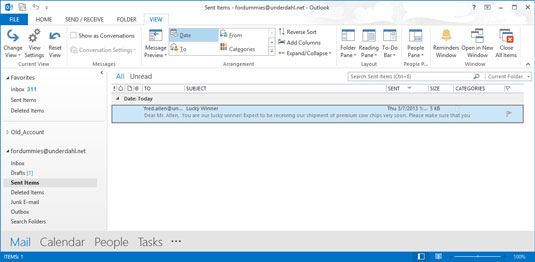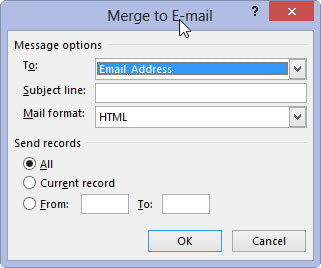
Válassza a Befejezés és egyesítés → E-mail üzenetek küldése lehetőséget.
Megjelenik az Egyesítés e-mailbe párbeszédpanel.
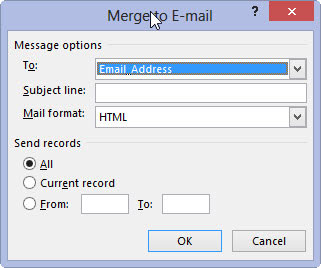
Válassza ki az e-mail cím mezőt a Címzett legördülő listából.
A dokumentum címzettlistájának tartalmaznia kell egy e-mail cím mezőt, függetlenül attól, hogy a mezőt használja-e a dokumentum, vagy sem. Ha nem, lépjen vissza, és szerkessze a címzettek listáját a címmel.
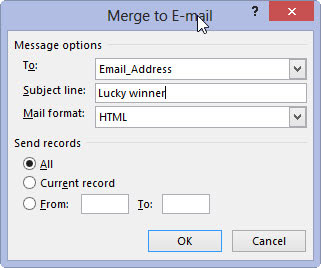
Írja be az üzenet tárgysorát.
Adjon tárgysort e-mail üzenetünknek.
Írja be az üzenet tárgysorát.
Adjon tárgysort e-mail üzenetünknek.
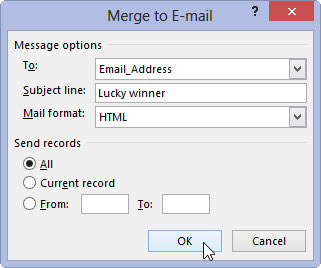
Kattintson az OK gombra.
Úgy tűnik, semmi sem történt, de az üzenetek az Outlook kimenő mappájába kerültek.
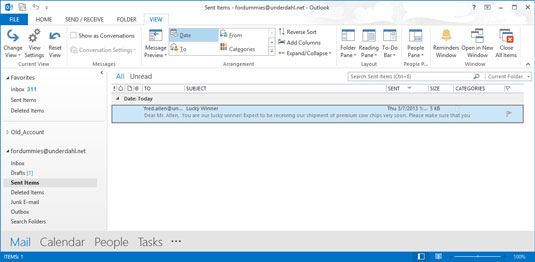
Nyissa meg az Outlookot.
Az Outlook megnyitása után a sorba állított üzenetek elküldésre kerülnek, vagy készen állnak az elküldésre, amikor kiadja a parancsot. (Az, hogy az üzeneteket azonnal elküldi-e, attól függ, hogyan konfigurálta az Outlookot.)
Igen, ez a trükk csak az Outlookkal működik, más levelezőprogrammal nem.
Az embereknek küldött kéretlen e-mailek spamnek minősülnek. A spam küldése sértheti az internetszolgáltatói szerződés feltételeit, és megszüntetheti fiókját. Csak azoknak küldjön tömeges e-maileket, akik jókedvűen beleegyeztek, hogy ilyen dolgokat kapjanak Öntől.