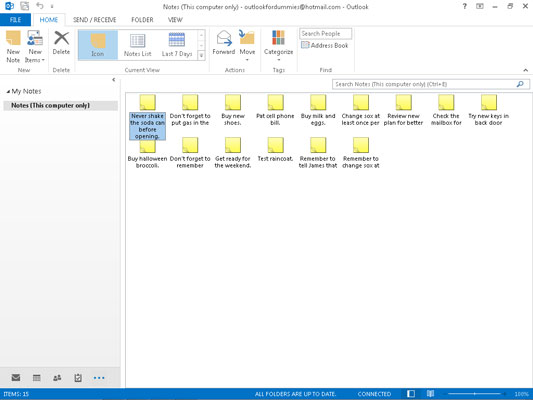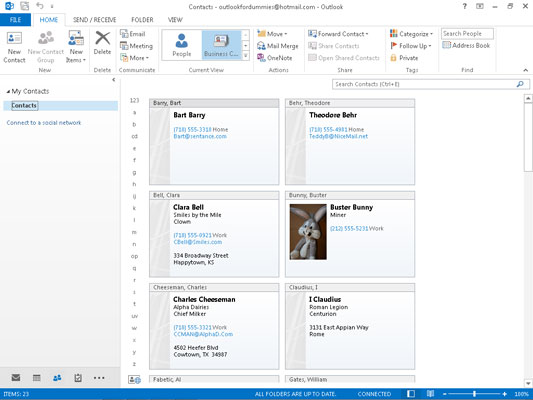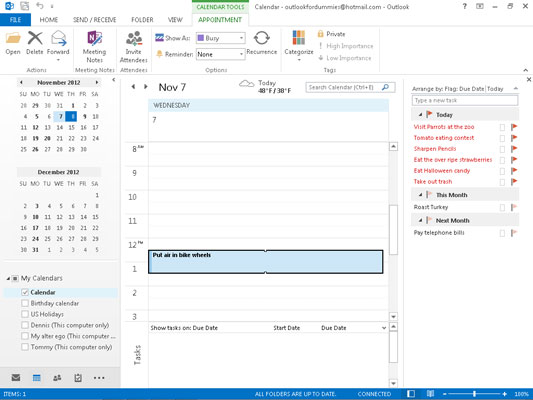Minden modul rendelkezik a táblázat nézet valamilyen verziójával – egy sorokból és oszlopokból álló téglalappal.
Egyes Outlook-parancsok Listanézetként is hivatkoznak erre az elrendezésre . Mindkét esetben, ha új elemet hoz létre (például új feladat hozzáadásával a feladatlistához), egy új sor jelenik meg a táblázat nézetben. A táblázat nézetben minden feladathoz egy sort lát.
A táblázatnézetek nevei gyakran tartalmazzák a szólistát , például az Egyszerű lista, Telefonlista vagy csak lista esetén. A lista szó azt jelenti, hogy egy sima, vaníliás cikktáblázatot alkotnak, akár egy élelmiszerbolt listát.
A többi táblázatnézet neve a By szóval kezdődik , ami azt jelenti, hogy a nézetben az elemek egy bizonyos típusú információ, például bejegyzés típusa vagy a kapcsolattartó neve alapján vannak csoportosítva.
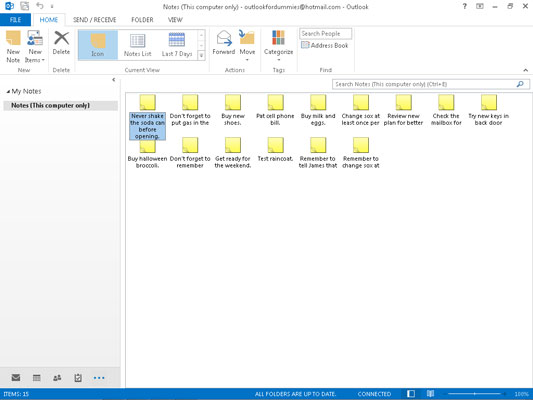
Az ikonnézet a legegyszerűbb nézet – ez csak egy csomó ikon, nevekkel együtt a képernyőn.
Az Outlookhoz tartozó egyetlen ikonnézet a jegyzetek és fájlmappák megtekintésére szolgál. Az ikonnézet nem mutat sok információt, és néhány embernek ez tetszik így. Nincs azzal semmi baj, ha legtöbbször az Ikonnézetet használja; könnyen válthat másik nézetre, ha valaha többet szeretne látni.
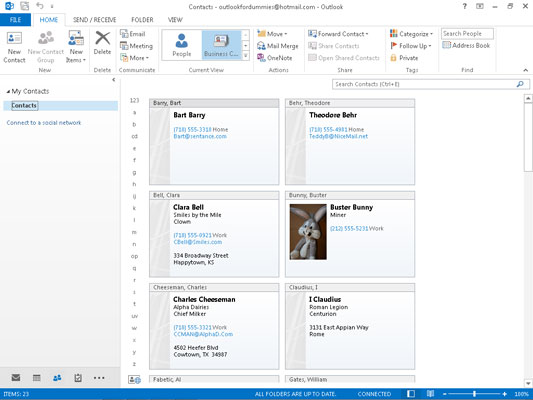
A kártyanézet az Emberek modulhoz készült.
Minden kapcsolati elem saját kis információtömböt kap. Minden kis blokk kevés vagy sok információt mutat a tárgyról, attól függően, hogy milyen kártyáról van szó.
A Kártya nézet egyszerre csak néhány elemet jelenít meg, mert a kártyák olyan nagyok. A névjegyzékben való könnyebb megtalálás érdekében írja be annak a névnek az első betűjét, amely alatt a névjegy szerepel. Mielőtt észrevenné, látja az illető címkártyáját.
A kártyanézet az Emberek modulhoz készült.
Minden kapcsolati elem saját kis információtömböt kap. Minden kis blokk kevés vagy sok információt mutat a tárgyról, attól függően, hogy milyen kártyáról van szó.
A Kártya nézet egyszerre csak néhány elemet jelenít meg, mert a kártyák olyan nagyok. A névjegyzékben való könnyebb megtalálás érdekében írja be annak a névnek az első betűjét, amely alatt a névjegy szerepel. Mielőtt észrevenné, látja az illető címkártyáját.
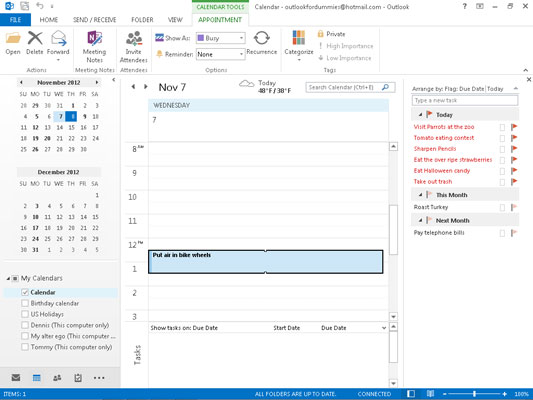
A naptár számos nézetet tartalmaz, amelyek különösen alkalmasak a dátumok megtekintéséhez és a találkozók beállításához.
Ez a nézet Nap, Munka hét, Hét, Hónap és Ütemezés nézet gombokat ad az eszköztárhoz, lehetővé téve a nézetek közötti egyszerű váltást. Ezekben a nézetekben egy havi naptár is megjelenik. Bármelyik dátumra kattintva átválthatja a nézetet az adott dátumra.