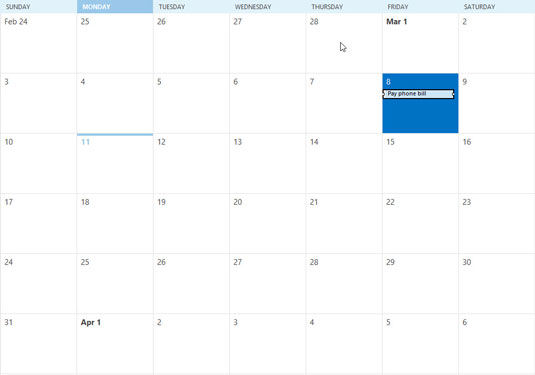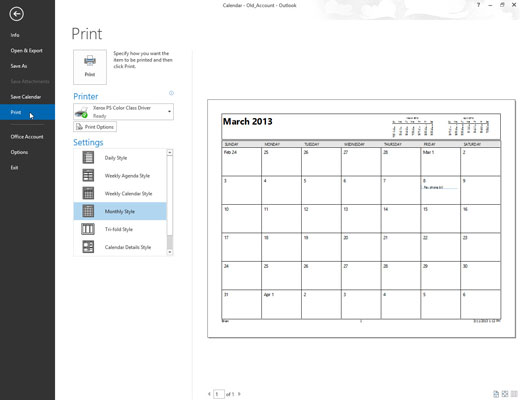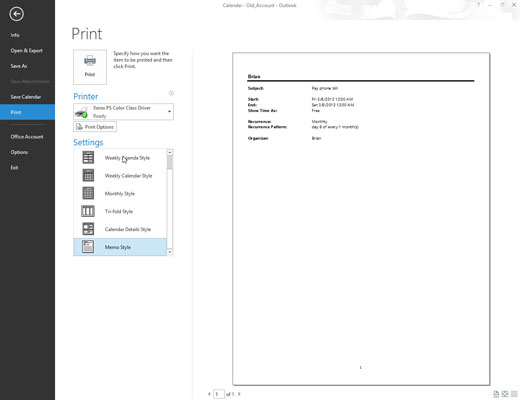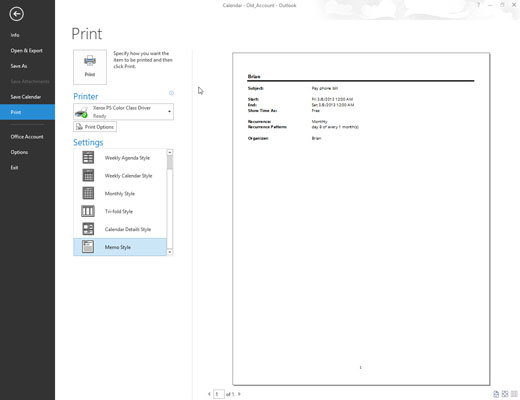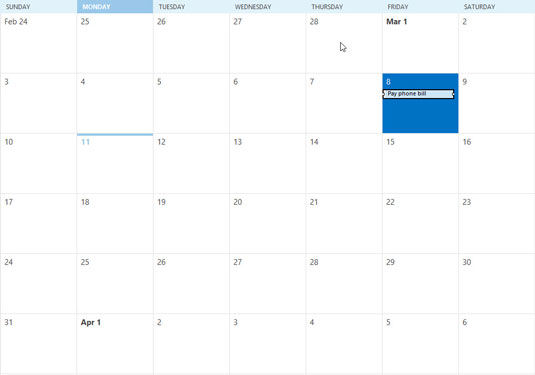
Kattintson egy dátumra a nyomtatni kívánt dátumtartományon belül.
Ha egyetlen napot szeretne nyomtatni, kattintson az egyetlen napra. Ha egy dátumtartományt szeretne kinyomtatni, kattintson az első dátumra, majd tartsa lenyomva a Shift billentyűt, és kattintson a tartomány utolsó dátumára. A teljes tartomány kiemelve látható, hogy mely dátumokat választotta.
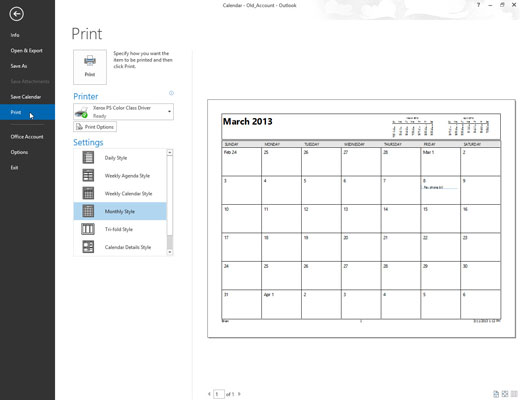
Kattintson a Fájl fülre, és válassza a Nyomtatás lehetőséget (vagy nyomja meg a Ctrl+P billentyűkombinációt).
Megjelenik a Nyomtatás párbeszédpanel.
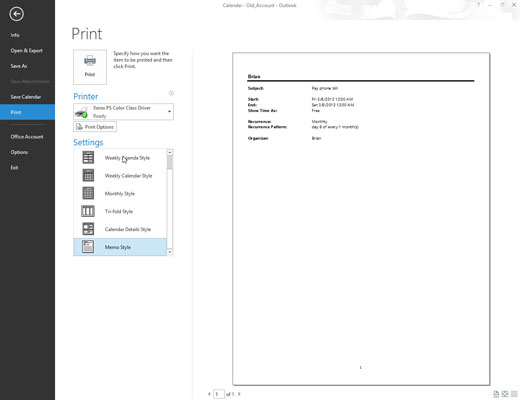
A Nyomtatási beállítások részben válasszon stílust.
Napi, heti, havi, háromszoros és naptári adatok az alapvető választási lehetőségek. Meghatározhatja saját nyomtatási stílusait az Outlookban is, így végül számos választási lehetőség jelenhet meg ebben a mezőben. Az Outlook a nyomtatni készülő oldal előnézetét is megjeleníti, ami kiküszöböli a meglepetéseket.
A Nyomtatási beállítások részben válasszon stílust.
Napi, heti, havi, háromszoros és naptári adatok az alapvető választási lehetőségek. Meghatározhatja saját nyomtatási stílusait az Outlookban is, így végül számos választási lehetőség jelenhet meg ebben a mezőben. Az Outlook a nyomtatni készülő oldal előnézetét is megjeleníti, ami kiküszöböli a meglepetéseket.
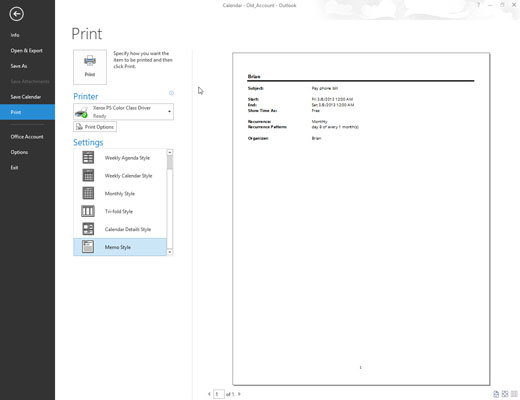
Kattintson a Nyomtatás gombra.
A dátumokat elküldjük a nyomtatónak.