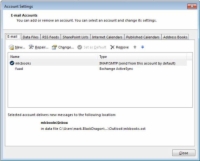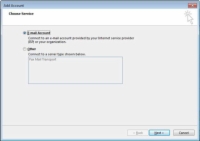Amikor először elindítja az Outlook 2013 programot, megjelenik egy Outlook 2013 indítóvarázsló. A felszólítások és a képernyőn megjelenő súgó magától értetődőek. Az Outlookon belüli e-mail fiók hozzáadása magában foglalja – meglepetés! - varázsló.
Bár az Outlook 2013 és a Windows Live Mail is kezeli az e-maileket, az Outlook 2013 szolgáltatásai és funkcionalitása tekintetében messze felülmúlják. Ha mindkettő megvan a számítógépén, használja az Outlook 2013-at. . . később megköszönöd.
Kövesse az alábbi lépéseket internetes e-mail fiók hozzáadásához az Outlookban:
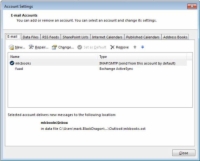
1 A Fájl lapon kattintson az Info elemre. Ezután kattintson a Fiókbeállítások gombra, és válassza a Fiókbeállítások lehetőséget az előugró menüből. (Tyűha!)
Az Outlook megjeleníti a párbeszédpanelt.
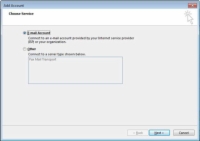
2 Kattintson az Új gombra az E-mail fül eszköztárán.
Megjelenik a Fiók hozzáadása varázsló. (Ne feledje, hogy egy meglévő fiókot az eszköztárról is módosíthat.)
Az Outlook 2013 automatikusan be tudja állítani a legtöbb e-mail fiókot. Gyakorlatilag minden otthoni számítógép-tulajdonos számára ez a POP3 szerver, amely a legtöbb betárcsázós és digitális előfizetői vonal (DSL) vagy kábeles internetszolgáltató (ISP) általános választása. Külön fiókot is beállíthat egy webalapú szerverhez (például a Hotmailhez vagy a Gmailhez).
3 Kattintson az E-mail fiók választógombra, majd kattintson a Tovább gombra.
Adja meg az Outlook 2013-nak a fiókinformációit, és ő elvégzi a többit!
4 Írja be a nevét a Your Name mezőbe, majd írja be az internetszolgáltatója által megadott e-mail címet az E-mail Address mezőbe.
Végül írja be az e-mail fiók jelszavát a Jelszó mezőbe, majd írja be újra a helyesírás megerősítéséhez.
Nézze meg az internetszolgáltatója által biztosított dokumentációt az olyan információkért, mint az e-mail címe és jelszava – ha nem találja, akkor érdemes felhívnia az internetszolgáltató műszaki támogatási vonalát. Ha manuálisan adja meg internetszolgáltatója vagy vállalata kiszolgálójának adatait, kattintson a Kézi beállítás vagy a További kiszolgálótípusok választógombra.
5 Kattintson a Tovább gombra.
Az Outlook megpróbál csatlakozni a megadott kiszolgálóhoz, és letölteni egy mintaüzenetet.
Az esetleges hibákat a párbeszédpanel alján jelezzük. Ha hibásan írta le a jelszavát, javíthatja, és újra megpróbálhatja a kapcsolatot. A varázsló a kapcsolat létrehozása és az üzenet letöltése után sikert ad.
6 Kattintson a Befejezés gombra a varázsló bezárásához.
Vegye figyelembe, hogy az új fiókja felkerült a Fiókbeállítások párbeszédpanel listájára.
Fiók eltávolításához vagy új fiók alapértelmezettként való megadásához kattintson a listában a fiókra a kiválasztásához, majd kattintson az Eltávolítás vagy a Beállítás alapértelmezettként gombra az E-mail lap eszköztárán.