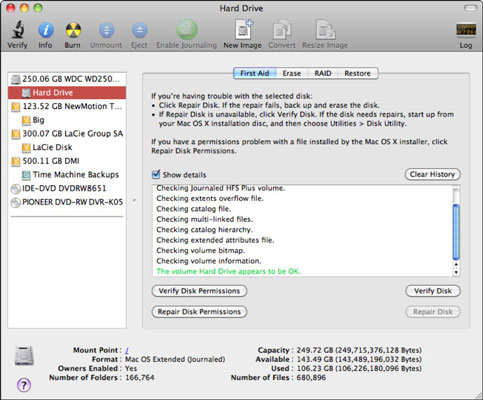Az Office 2011 for Mac telepítése előtt keresse meg a merevlemez-hibákat a Mac Disk Utility program segítségével. A Lemez segédprogram képes észlelni a rendszerfájl-engedélyek hibáit, és ellenőrizni tudja a fájlszerkezetet. Az Apple Disk Utility használata meglehetősen technikainak hangzik, de valójában meglehetősen egyszerű.
Ha rendelkezik egy jó lemezkarbantartó és -javító segédprogrammal (például Alsoft DiskWarrior, TechTools Pro, Drive Genius vagy hasonló programmal), feltétlenül használja azt az indítóköteten és más meghajtókon, mielőtt telepítene egy nagy terméket, például a Microsoft Office-t. Legalább ellenőrizze, hogy az indítólemez rendben van-e az Apple Disk Utility programjával.
A következőképpen ellenőrizheti merevlemezét a Disk Utility segítségével:
A Finderben válassza az Alkalmazások→ Segédprogramok→ Lemezsegédprogram menüpontot.
A bal oldali panelen válassza ki az indítólemezt.
Az indítólemez a kötetek listájának tetején található. Válassza ki a lista első vagy második elemét.
Az Elsősegély lapon kattintson a Lemez ellenőrzése gombra.
Megjelennek a folyamatfrissítési üzenetek és egy folyamatjelző sáv. Minél nagyobb a merevlemeze és minél több fájlja van, annál tovább tart a Disk Utility.
Amikor a folyamat befejeződött, lépjen ki a Disk Utility alkalmazásból.
A Disk Utility befejezésekor megjelenő üzenet zöld színű, és azt mondja: „ Úgy tűnik, a kötet [név] rendben van.” Valószínűleg ezt a lépést meg fogja tenni, és közvetlenül folytathatja az Office telepítését, és kihagyhatja a következő lépéseket.
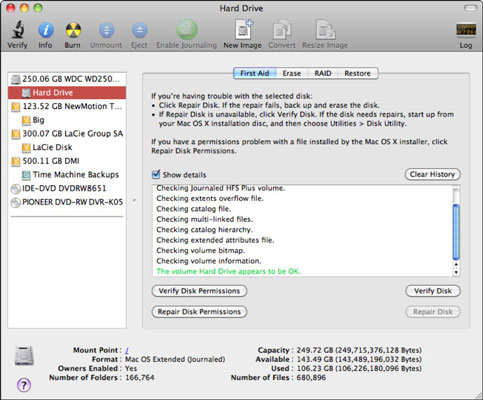
Ha a Lemez segédprogram azt jelzi, hogy a lemezt javítani kell, a Lemez javítása gomb szürkén marad, és további műveleteket kell végrehajtania.
További utasításokat találhat a következőképpen:
A Lemez segédprogramban válassza a Súgó→ Lemezsegédprogram súgója menüpontot.
Megjelenik a Disk Utility Help ablak.
Válassza a Lemez javítása lehetőséget.
Kövesse a lemez(ek) javítására vonatkozó utasításokat.
Néha a Disk Utility nem tudja megjavítani a lemezt. Ha ez történik veled, ne ess kétségbe. Ehelyett próbáljon meg egy másik lemezjavító segédprogramot, például Alsoft DiskWarrior, TechTools Pro, Drive Genius vagy hasonló programokat használni. Több problémát tudnak megtalálni és kijavítani, mint amennyit a Disk Utility képes.
Ne telepítse az Office-t addig, amíg a Lemez segédprogram vagy más megbízható karbantartó és javító segédprogram nem jelzi, hogy az indítólemez rendben van. Ha az indítólemez nem megfelelő, előfordulhat, hogy az Office nem fut megfelelően.