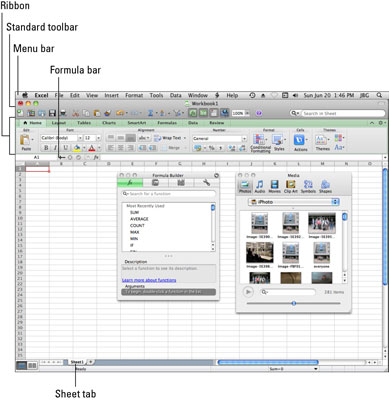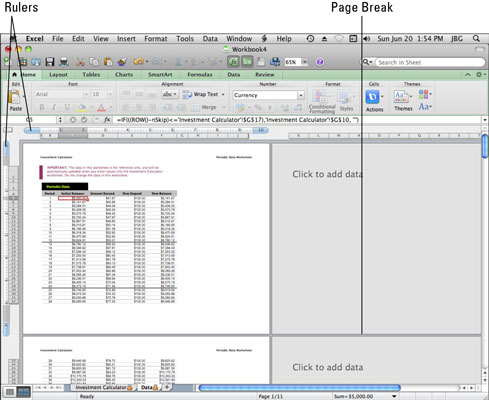Amikor az Excel for Mac 2011 programban dolgozik, két nézet közül választhat: Oldalelrendezés nézet és Normál nézet. Akár Oldalelrendezés nézetben, akár Normál nézetben szeretne dolgozni, a legtöbb interfész-összetevő mindkét nézetben megegyezik.
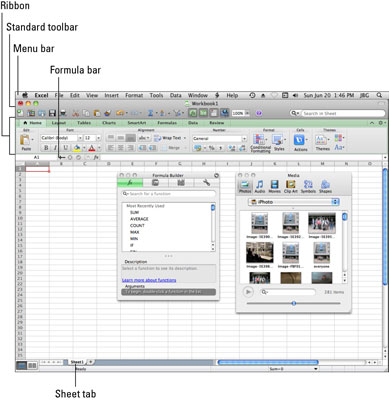
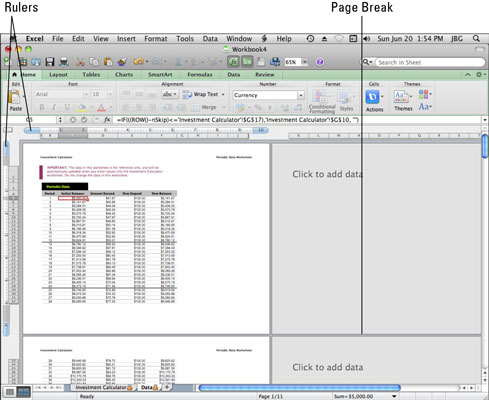
-
Munkafüzet: Az Excelben minden fájlnév a hozzá tartozó munkafüzet címe. Minden munkafüzet legalább egy munkalapot tartalmaz.
-
Menüsor: Ez a vezérlőelemek legfelső készlete. A menüsor csak Macen használható. A menük testreszabhatók és programozhatók VBA és AppleScript segítségével.
-
Normál eszköztár: A Standard eszköztár minden dokumentumablak felső részén található, a szabványos Megnyitás, Kicsinyítés és Bezárás gombokkal együtt. A Standard eszköztár testreszabható az Excelben, és nagyjából egyenértékű az Office for Windows gyorselérési eszköztárával.
Ha többet szeretne tenni a Standard eszköztárral, az VBA és AppleScript segítségével is programozható.
-
Eszköztár megjelenítése/elrejtése: Ez a tábla alakú gomb ki- és bekapcsolja a Standard eszköztár láthatóságát.
-
Szalag: A szalag az Excel 2011 újdonsága. A szalag füles, és a Normál eszköztár és a Képletsor között jelenik meg.
-
Képletsor: Az Excel 2011 képletsávjában jelentős változtatások történtek. A teljes Excel-alkalmazáshoz tartozó képletsáv helyett mostantól minden munkafüzet ablakában van egy képletsor. Ha egyszerre több megnyitott munkafüzettel dolgozik, ügyeljen arra, hogy melyik ablak képletsorát használja. Ezt megszokni kell.
-
Munkalap: Egy szabványos Excel munkalapon szöveget és képleteket írhat be, számításokat végezhet és adatokat tárolhat. Minden megnyitott munkalapnak saját ablaka van.
-
Nézet gombok: Kattintson ezekre a gombokra az Oldalelrendezés nézet és a Normál nézet közötti váltáshoz.
Lapfül: A munkafüzet minden lapjának neve van, amely az ablak aljához közeli lapon jelenik meg.
Végre megérkezett a Windows Excel legkeresettebb funkciója a Mac-re – a színes lapok. A lapfül színének módosításához kattintson a jobb gombbal a fülre, majd válassza a Lap színe lehetőséget a helyi menüből.
-
+ (Lap hozzáadása): Kattintson a pluszjelre egy új, üres szabványos munkalap hozzáadásához a munkafüzethez. Tetszőleges számú munkalapot adhat hozzá, amíg a számítógép memóriája el nem fogy.
-
Tartomány eszköz: Névmezőként is ismert, ez az eszköz lehetővé teszi egy munkalap cellatartományának elnevezését.
-
Eszköztár: Kattintson az Eszköztár gombra a Standard eszköztáron az Eszköztár megjelenítéséhez.
-
Médiaböngésző: Kattintson a Média gombra a Standard eszköztáron a Médiaböngésző megjelenítéséhez.
-
Sorok: Az Excel minden munkalapján 1 048 576 sor található. A sorszámok a munkalap bal oldalán jelennek meg. Adatbázisként használva minden adatsor rekord.
-
Oszlopok: Az Excel 16 384 oszlopot kínál egy munkalapon. A munkalap felső szélén oszlopbetűk jelennek meg.
-
Cellák: Az Excel munkalapja 17 179 869 184 cellát tartalmaz.
Ha úgy találja, hogy túllépi az Excel korlátait, és tudni szeretné, hogy pontosan mik azok, keresse meg az Excel súgójában a „Műszaki adatok és korlátok az Excelhez” témakört. Olyan információkat találhat, mint hogy hány karakter fér bele egy cellába, és hány beágyazott szintje lehet egy függvényben.
Más Office-alkalmazásokhoz hasonlóan az Excelben szinte mindenhol megtalálhatja a környezetérzékeny menüket, ahol a jobb gombbal kattint.