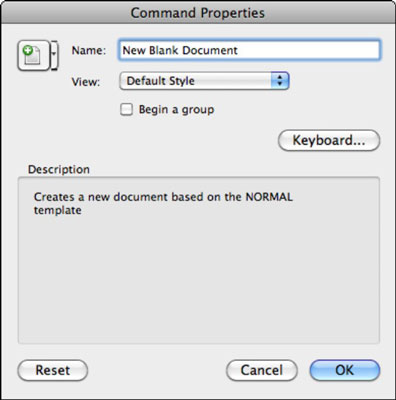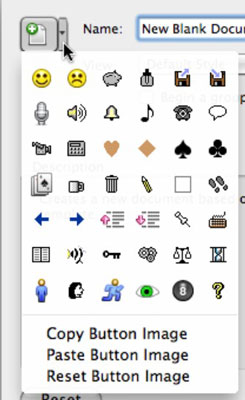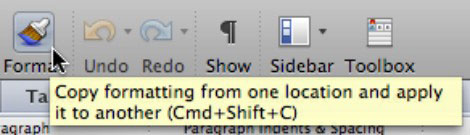Amikor létrehozza saját eszköztárát az Office 2011 for Mac programban, előfordulhat, hogy a kiválasztott parancsok némelyike nem rendelkezik szép ikonokkal, vagy akármilyen ikonnal. Az Eszköztárak és menük testreszabása párbeszédpanelen szabályozhatja, hogy megjelenjen-e egy parancs ikonja, szöveges leírása vagy mindkettő. Ez egy rendkívül hatékony párbeszédpanel a Word, az Excel és a PowerPoint programban, amely lehetővé teszi az összes eszköztár és menü teljes ellenőrzését.
A parancsvezérlők megtekintéséhez kattintson jobb gombbal egy parancsgombra, és válassza a Tulajdonságok parancsot. Megjelenik a Parancs tulajdonságai párbeszédpanel.
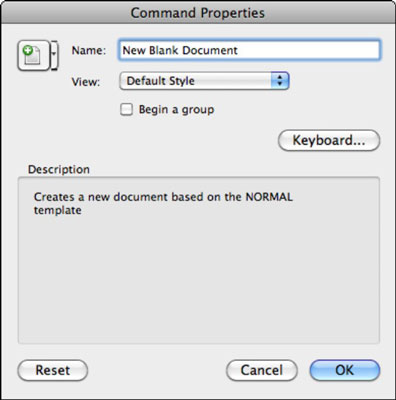
Parancsgomb ikonjának módosítása
Amíg a Parancs tulajdonságai párbeszédpanel bármely eszköztár gombjához megjelenik, hajtsa végre az alábbi lépéseket a parancs gomb ikonjának megváltoztatásához:
Kattintson a Testreszabás ikon lefelé mutató nyílra (a párbeszédpanel bal felső sarkában található gomb ikon mellett).
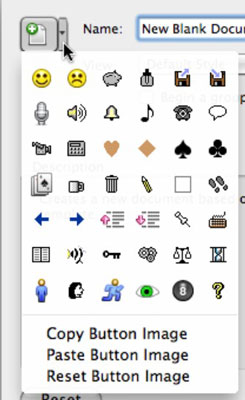
Válasszon a menüben elérhető ikonok közül.
Alternatív megoldásként, ha egy kis képet másolt bármely alkalmazásból a Mac OS X vágólapra, a Gombkép beillesztése opcióval lecserélheti a parancsgomb ikonját a vágólapon lévő képre.
Billentyűparancs hozzárendelése egy parancsgombhoz
Mintha ez még nem lenne elég a testreszabás, bármelyik parancshoz beállíthatja vagy módosíthatja a billentyűparancsot. Ne feledje, hogy ez a testreszabás csak Wordben és Excelben lehetséges, PowerPointban nem. A billentyűparancsok hozzárendelésének folytatásához kövesse az alábbi lépéseket:
Győződjön meg arról, hogy követte az előző szakasz lépéseit a Parancs tulajdonságai párbeszédpanel megnyitásához.
Kattintson a Billentyűzet gombra.
Ha elkészült, kattintson az OK gombra, hogy visszatérjen a Parancs tulajdonságai párbeszédpanelhez.
Az eszköztár és a gomb tulajdonságainak finomhangolása
A Parancs tulajdonságai párbeszédpanel használatával többet tehet a gombok testreszabásához:
-
Név: Eszköztár vagy menüparancs nevének megtekintése vagy módosítása. A parancs nevének ismerete hasznos lehet, ha VBA-ban vagy AppleScript-ben programoz.
-
Nézet: Válassza ki, hogy egy ikon neve, ikonja vagy mindkettő megjelenjen-e az egyéni eszköztáron. Ez nincs hatással a Standard eszköztárra vagy a menükre.
-
Csoport indítása: Ha be van jelölve, ez a lehetőség elválasztó vonalat ad a gomb bal oldalán vagy egy menüelem fölé, hogy vizuálisan megkülönböztesse a parancscsoportokat.
-
Visszaállítás: Visszaállítja a parancs alapértelmezett eszköztárikonját.
Az Eszköztárak és menük testreszabása párbeszédpanelen a következőket teheti:
-
Megjelenítés: Jelölje be a megjelenítéshez, vagy törölje a kijelölést bármely eszköztár elrejtéséhez.
-
Átnevezés: Egyéni eszköztár vagy menü nevének módosítása.
-
Törlés: Egyéni eszköztár vagy menü végleges törlése.
-
Visszaállítás: A beépített eszköztár vagy a menü alapértelmezett parancsainak visszaállítása.
-
Ikon és szöveg megjelenítése: Ha be van jelölve, ez az opció egy parancs nevét jeleníti meg a parancs ikonja alatt a Standard eszköztáron.
-
Képernyőtippek megjelenítése eszköztár-parancsokhoz: Ha be van jelölve, ez az opció megjeleníti a parancs nevét a Képernyőtippben, amikor az egérmutatót egy eszköztár-parancs fölé helyezi.
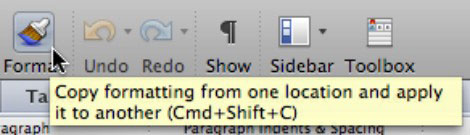
-
Gyorsbillentyűk megjelenítése a Képernyőtippekben: Ha be van jelölve, ez a beállítás megjeleníti egy parancs billentyűparancsát a Képernyőtippben.
-
Betűtípusok megjelenítése a betűtípus-menükben: Ha be van jelölve, a betűtípusok kis előnézeti példáit jeleníti meg a betűtípus-választó előugró menükben.