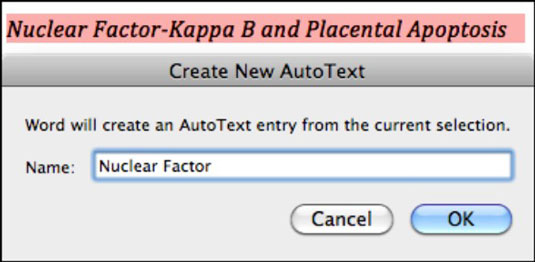Az Office 2011 for Mac AutoText funkciója olyan egyszerű, mégis olyan hatékony, hogy elgondolkodhat, hogyan boldogult nélküle. Használja az Automatikus szöveget, hogy megtanítsa a Word for Mac 2011-et arra, hogy emlékezzen a gyakran használt szövegekre, és nincs kedve újra és újra gépelni. A Word ezután be tudja gépelni ezt a szöveget.
Öt automatikus funkció van:
-
Automatikus szöveg: Amikor bizonyos szöveget ír be, ez a funkció azonnal beszúr egy automatikus szöveg bejegyzést.
-
Automatikus szöveg neve: Minden automatikus szöveg bejegyzésnek van neve, így hivatkozhat egy szöveges bejegyzésre, ha beírja a nevét egy dokumentumba, és így mindegyiket kezelheti az Automatikus szöveg beállításaiban, amelyet röviden ismertetünk.
-
Automatikus kiegészítés: Ez az a folyamat, amelynek során a mentett Automatikus szöveg bejegyzés hozzáadódik a dokumentumhoz a nevének begépelésekor.
-
Automatikus javítás: Ez az a technológia, amelyet az Automatikus szöveg funkció használ. Az automatikus javítást tekintheti az Automatikus szöveg funkció szülőjének.
Talán gyakran kell begépelnie a szervezet nevét. Lehet, hogy nehézkes szót vagy kifejezést kell begépelnie, mint például a Nuclear Factor-Kappa B és a Placental Apoptosis. Egy szó vagy kifejezés megtanításához a Word-nek csak a következőt kell tennie:
Írja be a gyakran használt szót vagy kifejezést, és jelölje ki.
A kijelölt szöveg mellett válassza a Beszúrás→Automatikus szöveg→Új menüpontot.
Ez a lépés meghívja az Automatikus szöveg létrehozása párbeszédpanelt az automatikus szövegbevitel javasolt névvel.
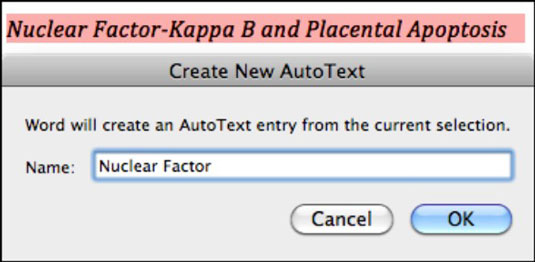
(Opcionális) Ha nem szeretné használni a Word javaslatát, írjon be egy új nevet a Név mezőbe.
Kattintson az OK gombra az Automatikus szöveg létrehozása párbeszédpanel bezárásához, és adja hozzá a bejegyzést a Wordhöz.
A Word gépelés közben megkeresi az Automatikus szöveg bejegyzések nevét, és amikor elkezdi beírni az első néhány betűt, az Automatikus szöveg megjelenít egy eszköztippet, amely az Automatikus szöveg bejegyzés első néhány szavait mutatja. A Return vagy Enter megnyomásával kitöltheti a szöveg többi részét.
Ebben a példában, amikor beírja a Nuclear Factor parancsot , a Word tudja, hogy a hosszú, borzasztó Nukleáris faktor-Kappa B és Placental Apoptosis kifejezést szeretné használni a dokumentumban. Az automatikus szövegnek adott névben nem kell használnia a mentett Automatikus szöveg egyetlen szavát sem. Feltalálhatja saját AutoText elnevezési sémáját.