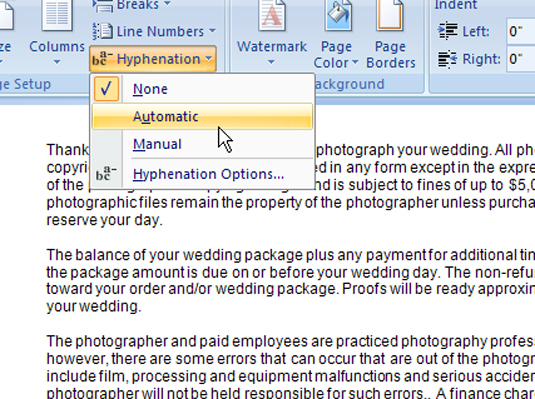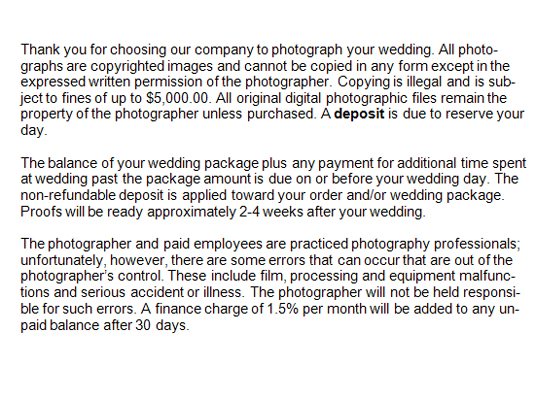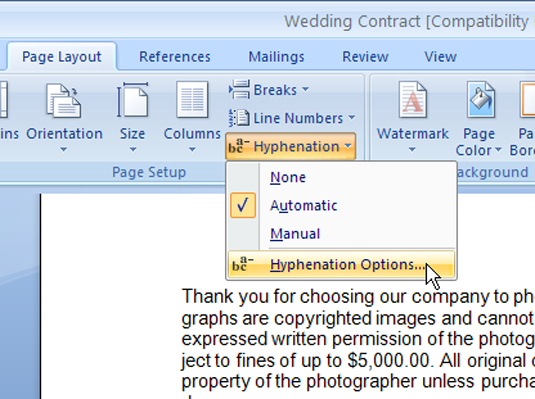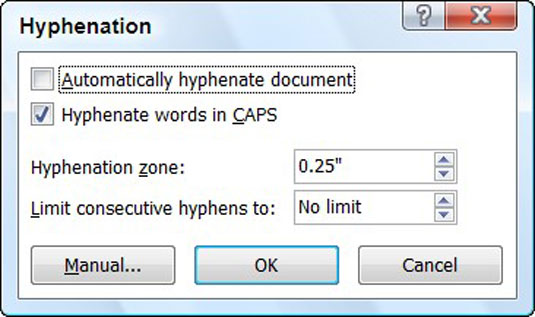Írja be a szöveget egy Word 2007 dokumentumba.
Írja be a kívánt szöveget.
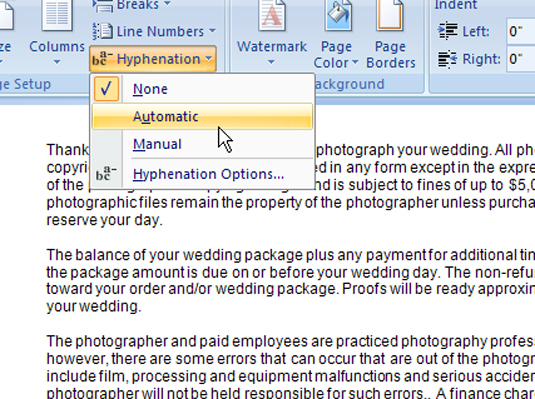
Válassza az Automatikus lehetőséget az Elválasztási galériában, amely az Oldalbeállítás csoport Oldalelrendezés lapján található.
A Word automatikusan elválasztja a dokumentumot.
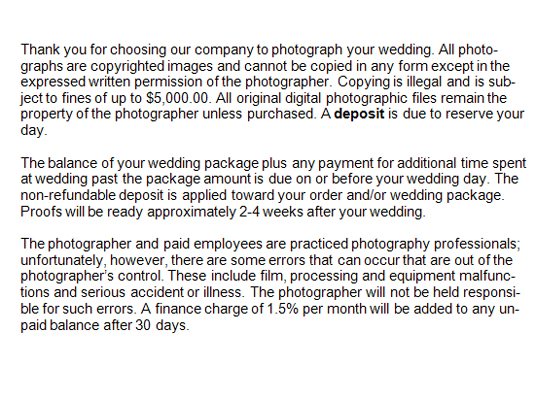
Ellenőrizze az eredményeket, és szükség szerint módosítsa.
E nter a mélabú tyúk . Helyezze a kurzort arra a helyre, ahol el szeretné helyezni a szót, és nyomja meg a Ctrl+– (kötőjel) billentyűkombinációt egy opcionális kötőjel létrehozásához , amely csak akkor jelenik meg, ha a szó egy sor végére esik.
E nter egy nem törhető kötőjel . Ha nem szeretné, hogy egy kötőjeles szót tovább bontsanak (például önmegvalósítás), nyomja meg a Ctrl+Shift+– billentyűkombinációt egy nem törő kötőjel létrehozásához. A Word megjeleníti a kötőjelet, de nem töri meg a szót a kötőjelnél.
Ellenőrizze az eredményeket, és szükség szerint módosítsa.
E nter a mélabú tyúk . Helyezze a kurzort arra a helyre, ahol el szeretné helyezni a szót, és nyomja meg a Ctrl+– (kötőjel) billentyűkombinációt egy opcionális kötőjel létrehozásához , amely csak akkor jelenik meg, ha a szó egy sor végére esik.
E nter egy nem törhető kötőjel . Ha nem szeretné, hogy egy kötőjeles szót tovább bontsanak (például önmegvalósítás), nyomja meg a Ctrl+Shift+– billentyűkombinációt egy nem törő kötőjel létrehozásához. A Word megjeleníti a kötőjelet, de nem töri meg a szót a kötőjelnél.
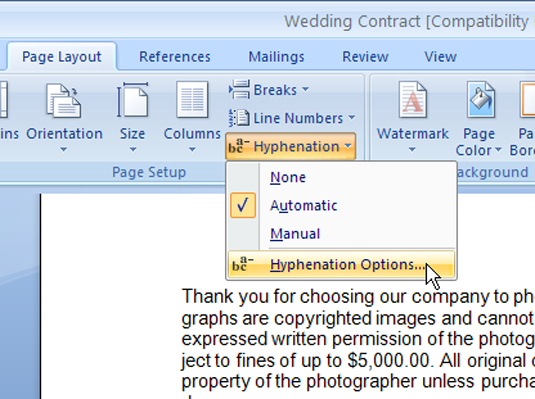
További lehetőségekért válassza az Elválasztási beállítások lehetőséget az Elválasztási galériában.
További elválasztási lehetőségeket itt talál.
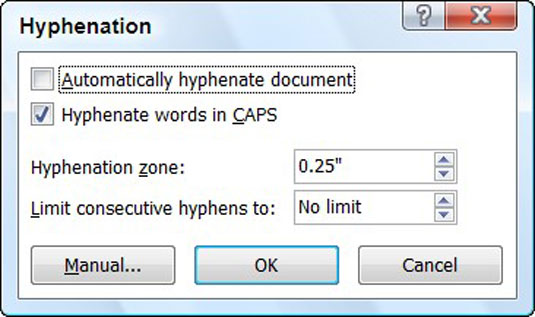
Az Elválasztás párbeszédpanelen válasszon a lehetőségek közül.
Szavak elválasztása nagybetűvel : Törölje a jelölőnégyzet jelölését, ha nem szeretné, hogy a csupa nagybetűs szavak kötőjellel legyenek elválasztva. Ez a beállítás a szakzsargon vagy a kereskedelmi nevek esetén hasznos.
Elválasztási zóna : A Word elválasztja az ebbe a zónába átlépő szavakat, ahol a Word megpróbálja befejezni az egyes sorokat. Nagyítsa ezt a zónát, és a Word több szót kötőjelez, így a szöveg túl lazának tűnik (sorosított szöveg) vagy a jobb margók túlságosan rongyosnak (balra igazított szöveg).
Az egymást követő kötőjelek korlátozása erre : Nem baj, ha egymás után két sor kötőjellel végződik, és néha három is rendben van. Az alapértelmezett beállítás azonban nem korlátozza, hogy a Word hány egymást követő sort jelölhet el.