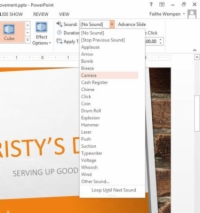A PowerPoint 2013 különböző átmeneteihez különböző lehetőségek állnak rendelkezésre. Az átmenetek némelyike irányított jellegű, így választhat, hogy az átmenet melyik irányba halad. Az irány lehet a képernyő egyik oldala, vagy az óramutató járásával megegyező vagy azzal ellentétes.
Végül, egy átmenet tartalmazhat hangot vagy nem. A PowerPoint tartalmaz egy rövid listát az előre beállított hangokról, amelyeket az Ön számára biztosít; ha kívánja, megadhat egy hangfájlt is, amelyet a merevlemezén tárolt.
1 Nyissa meg a bemutatót.
Válasszon ki egy prezentációt, amely már rendelkezik tartalommal rendelkező diákkal, így átmeneteket adhat hozzá.

2 Válassza ki az 1. diát, majd az Átmenetek lapon kattintson az Effektusbeállítások gombra, és válassza a Felülről lehetőséget, az ábra szerint.
Az átmenet előnézete a dián látható.
3 Kattintson egyszer a lefelé mutató nyílra az Időtartam mezőben, hogy az időtartamot 1,00 másodpercre módosítsa.
Minden átmenetnek van egy Időtartam-beállítása, amely meghatározza, hogy milyen gyorsan történnek. Minél hosszabb az időtartam, annál lassabb az átmenet. A legtöbb átmenet alapértelmezés szerint csak néhány másodpercet vesz igénybe.
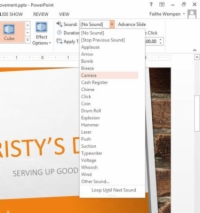
4 Nyissa meg a Hang legördülő listát, és kattintson a Kamera elemre, az ábrán látható módon.
Hangeffektus eltávolításához nyissa meg a Hang legördülő listát, és válassza a [Nincs hang] lehetőséget. A lemezen tárolt hang megadásához válassza az Egyéb hang lehetőséget, és válassza ki a hangot a megjelenő párbeszédpanelen.
5 Kattintson az Apply to All gombra.
Ezzel az összes diára alkalmazni fogja a kiválasztott átmenetet.
6 Kattintson a Diavetítés fülre, majd a Kezdettől gombra.
Megnézheti a műsort, és ellenőrizheti az átmeneteket.
7Kattintson a diák közötti mozgáshoz.
Amikor eléri a diavetítés végét, kattintson újra a normál nézethez való visszatéréshez.
8 Mentse el a bemutatót.
Mentse és zárja be a fájlt.