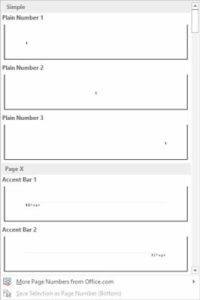A Word 2013 nemcsak automatikusan képes számozni az oldalakat, hanem lehetővé teszi, hogy az oldalszámot szinte bárhol elhelyezze az oldalon, különféle szórakoztató és érdekes formátumokban. Kezdje az oldalszámozási ódüsszeát így:
1 Kattintson a Beszúrás fülre.
Ez lehetőséget ad az oldalra vonatkozóan.
2 A Fejléc és lábléc területen kattintson az Oldalszám parancsgombra.
Megnyílik egy menü, amely különféle oldalszámozási lehetőségeket tartalmaz. Az első három hely: az oldal teteje, az oldal alja és az oldalmargók, vagy az oldal szélei.
3 Válassza ki az oldalszámok elhelyezésének helyét.
Ha azt szeretné, hogy az oldalszámok megjelenjenek az oldal alján, válassza az Oldal alja lehetőséget.
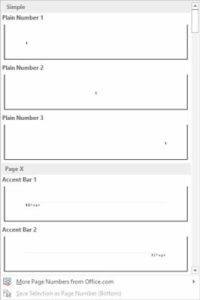
4 Válasszon ki egy oldalszámozási stílust a görgető listából.
Rengeteg mintát láthat, ezért ne zárja le magát azzal, hogy nem görgeti a menüt. Kiválaszthatja azokat a híres X/Y oldalformátumokat is.
A Word kötelességteljesen megszámozza a dokumentum minden oldalát, az első oldalon 1-gyel kezdve, egészen addig, amíg a dolog növekszik. Ráadásul, ha töröl egy oldalt, a Word mindent átszámoz helyetted. Oldal beszúrása? Hé! A Word mindent újraszámoz ön helyett, automatikusan. Mindaddig, amíg beszúrja az oldalszámot az előző lépések követésével, a Word mindent kezel.
Az oldalszámok a dokumentum fejlécébe vagy láblécébe kerülnek.
Az oldalszámformátum megváltoztatásához egyszerűen válasszon egy újat az Oldalszám menüből.
Az oldalszámok ugyanolyan egyszerűen eltávolíthatók.