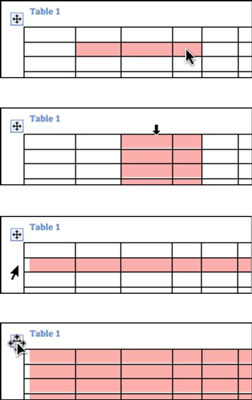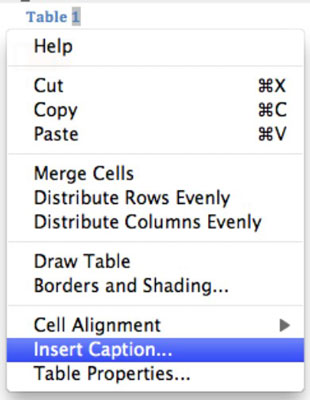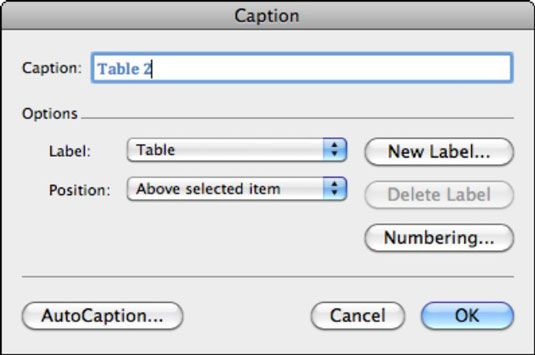Táblázatok és diagramok beszúrása a Word 2011 for Mac dokumentumaiba segít az információk vizuálisabb és esztétikusabb megjelenítésében. Természetesen megvan az a hozzáadott erényük is, hogy jó benyomást keltenek, miközben fontos információkat közölnek.
Íme néhány általános tipp és tipp a Word 2011 for Mac programban létrehozott táblázatok beállításához és finomhangolásához:
-
Sormagasság és oszlopszélesség beállítása: Kattintson duplán a sorok és oszlopok szegélyére, hogy a sorokat és oszlopokat a tartalmuknak megfelelően automatikusan méretezze. Könnyedén beállíthatja az oszlop szélességét és a sor magasságát a szegélyek húzásával vagy a táblázatjelző jelölések vonalzókban történő húzásával.
-
Cellatartomány kijelölése : Alkalmazhat formázást a cellatartományokra – egyszerre több cellát jelölhet ki az egérrel a táblázatba való húzással.
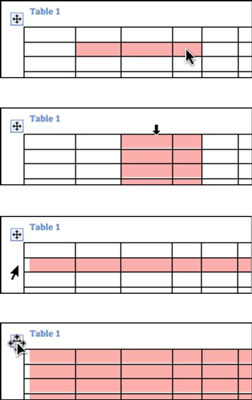
-
Egy vagy több oszlop kijelölése egyszerre: Vigye az egérkurzort a táblázat felső szélére; lefelé mutató nyíllá változik. Kattintson egy oszlop kiválasztásához, vagy kattintson és húzza több oszlop kiválasztásához.
-
Egy vagy több sor kijelölése egyszerre: Vigye az egérkurzort a táblázat bal szélére. Jobbra mutató nyíllá változik. Kattintson egy sor kijelöléséhez, vagy kattintson és húzza több sor kijelöléséhez.
-
Teljes táblázat kijelölése : Kattintson a táblázat fogójára a teljes táblázat kijelöléséhez.
-
Táblázatkezelő menü: Ha a jobb gombbal rákattint a táblázatkezelőre, egy előugró menü felsorolja azokat a műveleteket, amelyeket a teljes táblázattal vagy a teljes táblázattal végezhet.
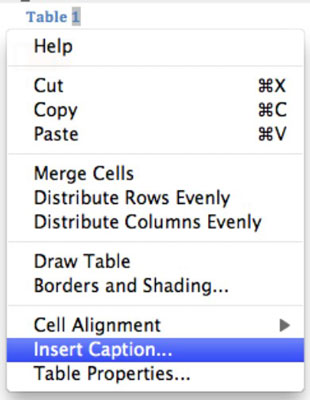
-
Táblázat áthelyezése: Húzza el a táblázat fogantyúját a táblázat áthelyezéséhez a dokumentumon belül.
-
Táblázat feliratozása: A Word beépített feliratozási rendszerrel rendelkezik. Ha a Felirat beszúrása lehetőséget választja a táblázat fogója előugró menüből, bepillantást nyerhet a táblázat Felirata párbeszédpanelébe.
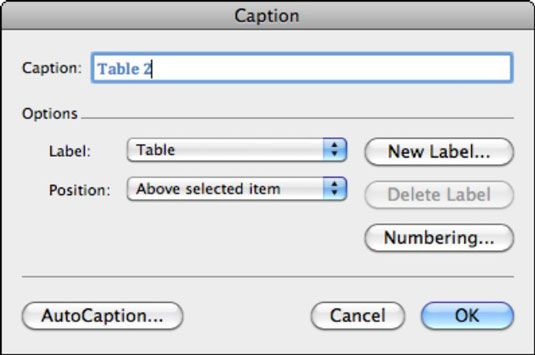
-
Kijelölt szöveg átalakítása táblázattá: Kiválaszthat egy határolt szövegtartományt (amelyben a táblázatelemek szóközzel, vesszővel vagy más karakterrel vannak elválasztva egymástól), és táblázattá alakíthatja. Válassza a Táblázat→ Konvertálás→ Szöveg átalakítása táblázattá menüpontot.
-
Kijelölt táblázat átalakítása szöveggé: Kijelölhet egy táblázatot a Wordben, és egyszerű régi szöveggé alakíthatja. Válassza a Táblázat→ Konvertálás→ Táblázat szöveggé alakítása menüpontot.