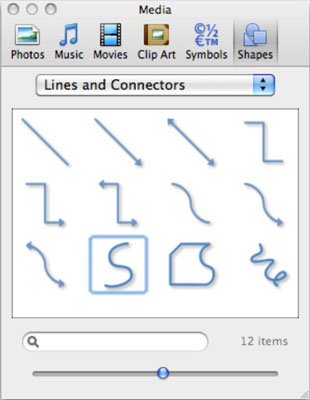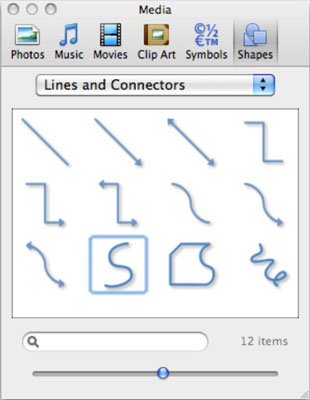Az Office 2011 for Mac rendszerben a Médiaböngészőben számos formát találhat, amelyeket hozzáadhat dokumentumaihoz, munkafüzeteihez és prezentációihoz. Ugyanezek a formák a Szalag különböző helyein is megtalálhatók. Mindegyik alakzat végtelenül testreszabható és formázható, hogy a megfelelő megjelenést kaphassa. Az alakzatok lehetnek egyszerű vonalak. A tömör formák szöveg és akár képek tárolójaként is működhetnek.
A Médiaböngésző Alakzatok lapjával gyerekjáték megtalálni a megfelelő formát. Kattintson a Médiaböngésző Alakzatok lapjára az elérhető beépített alakzatok megjelenítéséhez. Az alakzatokat kategóriák szerint szűrheti a Médiaböngésző tetején található Minden alakzat előugró menüre kattintva. Többféle alakzat létezik:
-
Tömör alakzatok: A tömör alakzatnak van egy kitöltése, például háromszög vagy téglalap. A tömör alakzatok szövegdobozként is használhatók. Szöveg hozzáadásához egyszerűen elkezdhet gépelni, miközben egy tömör alakzat van kiválasztva. Minden tömör alakzatnak van egy vonala, amely az alakzat határa. A kitöltési terület és a vonal formázása egymástól függetlenül történik.
-
Vonalak és nyilak: Ezeknek az alakzatoknak nincs kitölthető területük. A vonalak úgy formázhatók, hogy mindkét végén nyilak legyenek. A vonalaknak vastagsága (súlya) és stílusa van. Szilárd formát készíthet úgy, hogy magához köt egy vonalat, hogy kitölthető területet képezzen.
-
Csatlakozók: A csatlakozók speciális vonalak, amelyek könyökökkel rendelkeznek. A könyököket a könyökhöz tartozó sárga gyémánt húzásával állíthatja be. A csatlakozók ragadósak abban, hogy ha a végeit más objektumokhoz csatlakoztatja, akkor az objektumok mozgatásakor a csatlakozó az objektumhoz rögzítve marad.
-
Feliratok: Ezek olyan dobozok, amelyekhez állandó csatlakozók vannak csatlakoztatva.
-
Műveletgombok: Ezek csak a PowerPointban érhetők el. A műveletgombok beépített tulajdonságokkal rendelkeznek, amelyeket navigációhoz, médialejátszáshoz, makrók futtatásához stb. használhat.
Valószínűleg viszketni akarsz, hogy a kezedbe vegye valamelyik formás formát, de először is nézd meg a formák beillesztésének menetét:
Kattintson a dokumentum belsejében arra a hozzávetőleges helyre, ahová be szeretné illeszteni az alakzatot.
A Médiaböngészőben válassza az Alakzatok lapot. Kattintson egy alakzatra az Alakzatok palettán.
Tartsa lenyomva a bal egérgombot, és húzza végig a dokumentumot a kívánt méretű alakzat megrajzolásához.
Másik megoldásként kattintson egyszer az alakzatra az Alakzatok palettán, majd még egyszer a dokumentumban a kiválasztott alakzat elhelyezéséhez. Ezzel egy 1 x 1 hüvelykes alakzat jön létre. Az alakzatot a böngészőből is húzhatja: Kattintson jobb gombbal egy alakzatra a böngészőben, és válassza a Másolás lehetőséget a vágólapra másoláshoz.
Ha végzett, engedje el az egérgombot.