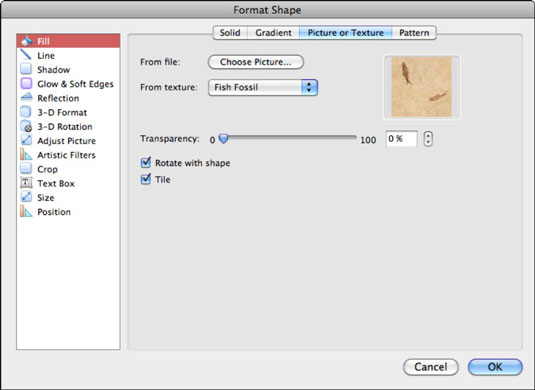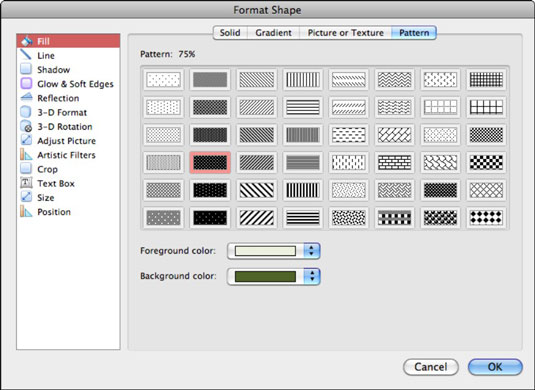Az Office 2011 for Mac-alkalmazásokban az alakzatok kitölthetők egy fájlból származó képpel, vagy több textúra valamelyikével a menüből az Alakzat formázása párbeszédpanel Kép vagy Textúra lapján. A minták olyan geometrikus minták, amelyek két színt használnak, és az Alakzat formázása párbeszédpanel Kitöltés paneljének Minta lapjáról érhetők el.
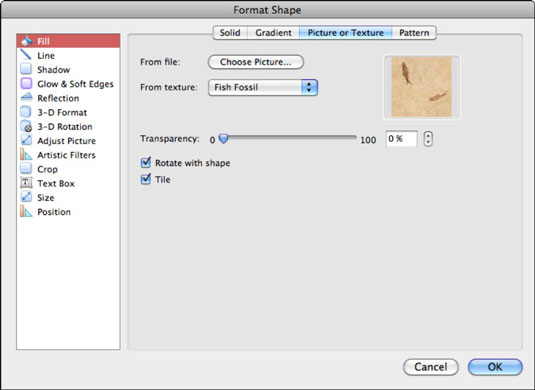
-
Kép kiválasztása: Kattintson a Kép kiválasztása gombra a Kép kiválasztása párbeszédpanel megjelenítéséhez. Böngésszen vagy használja a Keresést egy képfájl megkereséséhez, majd kattintson a Beszúrás gombra, és a kijelölés kitölti az alakzatot.
-
Textúrából: Kattintson a Textúrából előugró menüre néhány textúrabeállítás megtekintéséhez. A képekkel ellentétben a textúrák (legtöbbször zökkenőmentesen) csempéznek az alakzat területén.
-
Átlátszóság: Húzza el a csúszkát, vagy használja a forgóvezérlőt.
-
Forgatás alakzattal: Ha kiválasztja, a kép vagy a textúra elfordul, amikor magát az alakzatot elforgatják.
-
Mozaik: Ha kiválasztja, a textúra vagy a kép az alakzaton belül csempézett. Ennek az opciónak a használatával bármilyen képet textúraként viselkedhet.
Néhány alkalom, amikor használhatja a minta opciót az alakzat kitöltésére:
-
A közzétételhez használt alakzatok kitöltésekor (különösen diagramokon és grafikonokon), különösen akkor, ha két színes nyomatra korlátozódik, például fekete-fehérben.
-
Ha vizuális jelek hozzáadásával szeretné megkönnyíteni a színvakok számára a színes területek megkülönböztetését.
-
Ha fekete-fehérben vagy szürkeárnyalatos nyomtatást tervez.
-
Amikor nagy kontrasztú töltetre vágyik.
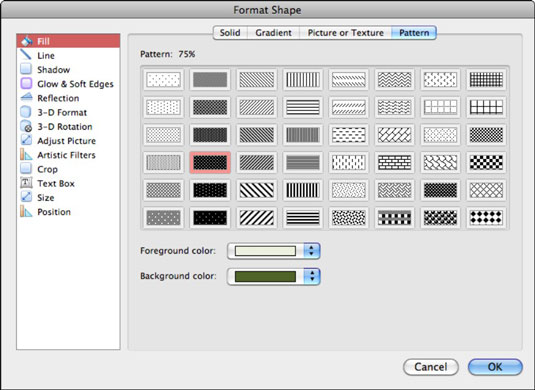
A minta használata annyi, mint a mintára kattintva kiválasztani. Az alapértelmezett a fekete-fehér, de az előtér- és/vagy háttérszínt tetszés szerint módosíthatja az Előtérszín és Háttérszín mintákra kattintva.