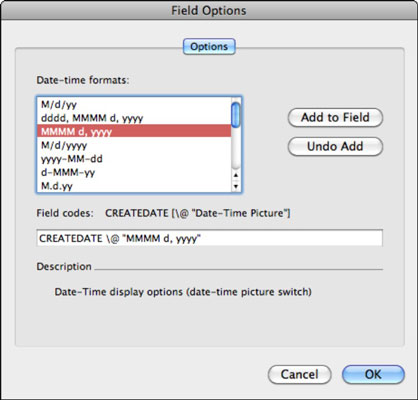Az Office 2011 for Mac rendszerben a Word mezők sokféle feladat elvégzésében segíthetnek, beleértve az automatizálás minden fajtáját. Létrehozhat egy mezőt a Word 2011-ben (ebben az esetben az időt mutatja), és megadhat néhány opcionális formázást. Kezdje egy új, üres dokumentummal:
Kattintson az Új gombra a Word szabványos eszköztárán egy új, üres Word-dokumentum megnyitásához.
Válassza a Beszúrás→Mező menüpontot.
A Kategóriák listában válassza a Dátum és idő lehetőséget.
A Mezőnevek listában válassza az Idő lehetőséget.
A párbeszédpanel leírása A jelenlegi időre változik.
Kattintson a Beállítások gombra.
A Dátum-Idő formátumok listában válassza a HHH d, yyyy lehetőséget.
Ha az Egyesült Államokon kívül máshol él, előfordulhat, hogy a d MMMM, yyyy lehetőséget kell választania. A formátum megtekintéséhez kissé le kell húznia a görgetősávot. Ez csak felcseréli a hónap és a dátum elhelyezését!
Az alábbi listában, m értéke hónapban, d jelentése nap, és y értéke évente (csakúgy, mint az Excel):
-
M a hónap számát mutatja.
-
Az MM egy kétjegyű számot jelenít meg a hónaphoz.
-
Az MMM a hónap hárombetűs rövidítését jeleníti meg.
-
Az MMMM kiírja a hónapot.
-
d a dátum számát jeleníti meg.
-
A dd a dátumot kétjegyű számként jeleníti meg.
-
A ddd a hét napját hárombetűs rövidítésként jeleníti meg.
-
A dddd kiírja a hét napját.
-
yy egy kétjegyű évet jelenít meg.
-
Az yyyy egy négy számjegyű évet jelez .
Kattintson a Hozzáadás a mezőhöz gombra a formázás hozzáadásához a mezőhöz.
Kattintson az OK gombra a Mezőbeállítások párbeszédpanel bezárásához, majd kattintson az OK gombra a Mező párbeszédpanel bezárásához.
A pontos idő megjelenik a dokumentumban a kapcsoló formázásával. Ha a mezőkódot a 8. lépés befejezése után tekinti meg, a @ jelet látja, plusz a kiválasztott formátum hozzáadódik a mezőkódhoz: IDŐ @ " MMMM d, yyyy ". Amikor opciókat ad egy mezőkódhoz, azok fordított perjel után jelennek meg, és kapcsolóknak nevezik őket .
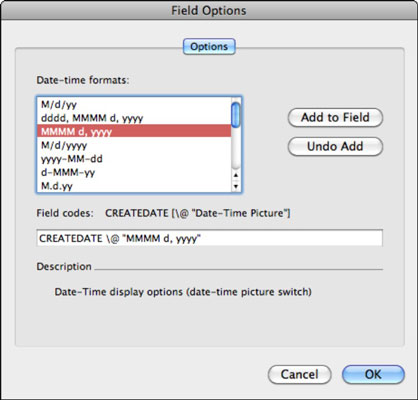
Vessen egy pillantást az új mezőkódra, és hasonlítsa össze a különbségeket a formázási kapcsoló hozzáadása előtt és után, ahogy az a következő példában látható. Beírhattad volna az összes formázási dolgot, de a Word begépelte helyetted. Menjen előre, és kísérletezzen a formátumkóddal. Próbálja ki a Mezőbeállítások párbeszédpanelen felsorolt különböző változatokat, például Mdyy, és vegye figyelembe az idézőjelek elhelyezését, ha vannak ilyenek. A Word-mezőkön belüli idézőjelek arra utasítják a Word-öt, hogy végezzen el bizonyos dolgokat. Ebben az esetben megadják az alkalmazandó formázást.
11:57
{TIME *MERGEFORMAT}
2010. június 18
{TIME @ „MMMM d, yyyy” *MERGEFORMAT}
Az idő meglehetősen tipikus Word-mező.