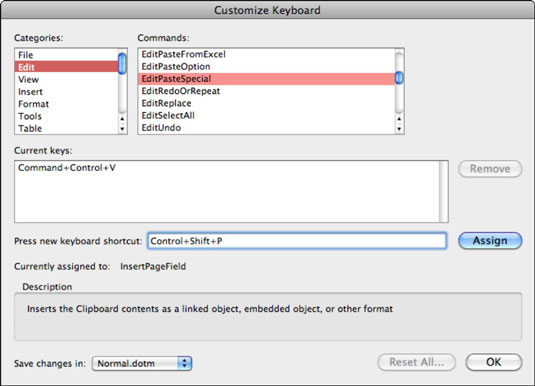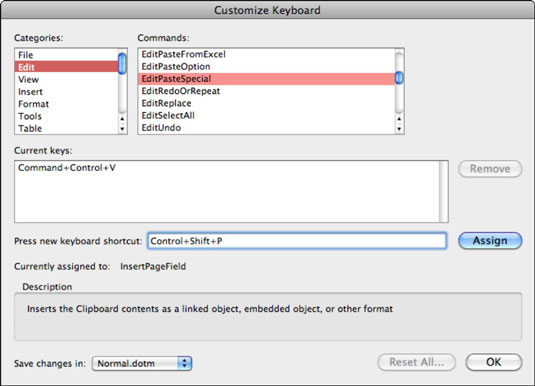A Mac OS X saját billentyűkódokkal rendelkezik a Word billentyűparancsai mellett. Amikor megnyom egy billentyűt vagy egy billentyűkombinációt, a Mac OS X először megkeresi, hogy a Mac OS X rendszerbeállításaiban hozzá van-e rendelve egy feladat az adott parancsikonhoz. Ha egy adott billentyűparancsot szeretne használni a Wordben, ellenőrizze, hogy a kívánt billentyűparancs nincs-e még hozzárendelve valami máshoz a Mac OS X-ben.
Billentyűparancsok megjelenítése
Az Apple-nek sok szép billentyűkombinációja van, amelyeket már definiált a Mac OS X rendszerhez, és könnyedén megkaphatja ezek teljes listáját:
A Finderben (az asztalon) válassza a Súgó→Mac súgó menüpontot.
A Kérdezzen fel keresőmezőbe írja be a parancsikonokat, majd nyomja meg a Return vagy az Enter billentyűt.
A Súgó a releváns témák listájával válaszol.
Hasonlóképpen, a Word is bőséges választékkal rendelkezik a billentyűparancsokból már a kezdetektől fogva. A Word billentyűparancsai a Word súgójában a Billentyűparancsokra keresve érhetők el. A Word beállítható úgy, hogy automatikusan megjelenítse a billentyűparancsokat a menükben és az eszköztárban Képernyőtippek:
A Wordben válassza a Nézet→Eszköztárak→Eszköztárak és menük testreszabása menüpontot a menüsorban.
Az eredményül kapott párbeszédpanel Eszköztárak és menük lapján jelölje be a Gyorsbillentyűk megjelenítése a képernyőtippekben jelölőnégyzetet.
Kattintson az OK gombra.
Saját parancsikonok készítése
A Word-parancsokhoz billentyűparancsokat rendelhet, és módosíthatja a Microsoft által hozzárendelt billentyűparancsokat. A Word nem kényszeríti arra, hogy ragaszkodjon az alapértelmezett parancsikonokhoz. Tetszés szerint hozzárendelhet és újra hozzárendelhet parancsikonokat. A Billentyűzet testreszabása párbeszédpanel eléréséhez és a billentyűparancs beállításához tegye a következőket:
Válassza az Eszközök → Billentyűzet testreszabása menüpontot.
A Kategóriák listában válasszon ki egy kategóriát, majd a Parancslistában válasszon egy parancsot.
Billentyűparancs hozzárendeléséhez (vagy újbóli hozzárendeléséhez) a kiválasztott parancshoz írjon be egy testreszabott billentyűparancsot a kiválasztott parancshoz, majd kattintson a Hozzárendelés gombra.
Kattintson kétszer az OK gombra.
Mentse el a dokumentumot egy vagy több egyéni billentyűparancsot sablonként, hogy a sablon megnyitásakor a testreszabott billentyűparancsok csak az adott sablonból létrehozott dokumentumokra vonatkozzanak.