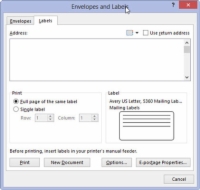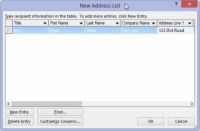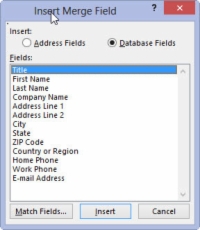A szintén a Microsoft Office részét képező Outlook programból származó információkat használhatja a Word körlevél-egyesítés címzettlistájaként. Ez a trükk azonban akkor működik a legjobban, ha olyan számítógépes környezetben tartózkodik, amely tartalmazza a Microsoft Exchange Server szolgáltatást. Ellenkező esetben az Outlook és a Word együttműködése frusztráló próbálkozás lehet.
A tipikus körlevél-összevonás öt lépésből áll:
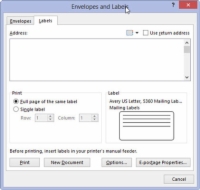
1 Állítsa össze a fő dokumentumot.
Többféle körlevél-dokumentumot is létrehozhat:
Levél: A hagyományos körlevél-dokumentum egy levél, amely egyszerűen egy dokumentum a Wordben.
E-mail üzenetek: A Word testreszabott e-mail üzeneteket tud készíteni, amelyeket nyomtatás helyett elektronikusan küldenek.
Borítékok: A körlevél funkcióval testreszabott borítékokat hozhat létre, amelyek mindegyike saját címmel van kinyomtatva.
Címkék: A Word lehetővé teszi címkelapok nyomtatását, amelyek mindegyike személyre szabott a körlevélből származó konkrét információkkal.
Címtár: A címtár információk listája, például katalógus vagy címjegyzék.
2 Döntse el, mely mezőkre van szükség a fő dokumentumhoz.
A címzettlista létrehozása előtt tudnia kell, hogy milyen információkra van szükség.
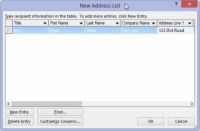
3 Hozza létre a címzettek listáját — a körlevél adatait.
A címzettlista egy adatbázis, amely sorokból és oszlopokból áll. Minden oszlop egy mező, a dokumentum kitöltési része. Minden sor egy rekord az adatbázisban, egy személyt jelöl, aki megkapja a dokumentum saját, egyedi másolatát.
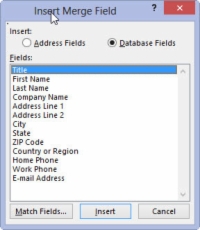
4 Illessze be a címzettlistában megadott mezőket a fő dokumentumba.
A mezők a címzettlistából származó információk helyőrzői.
5 Egyesítse a címzettek listájából származó információkat a fő dokumentumba.
Az utolsó körlevél-egyesítési folyamat létrehozza a testreszabott dokumentumokat. Ezután elmenthetők, kinyomtathatók, e-mailben elküldhetők, vagy tetszés szerint kezelhetők.
Használhatja a Word Körlevél varázslót is, hogy segítsen az egyes levelek egyesítési lépéseiben.