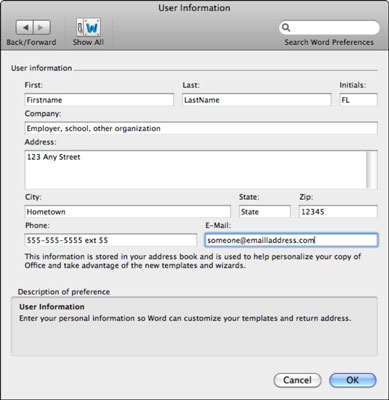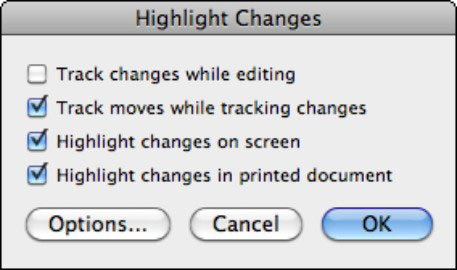Az Office 2011 for Mac nyomon követheti a Word-dokumentumban végrehajtott módosításokat, a módosításokat, valamint a változtatások időpontját. Ezeket a változtatásokat azonban a rendszer nem követi nyomon, amíg be nem kapcsolja a Változások követése funkciót a Word 2011 for Mac alkalmazásban; ezután elküldheti a dokumentumot másoknak szerkesztésre, és a rendszer nyomon követi a módosításaikat. Ezután visszaküldik Önnek a módosított dokumentumot. Ha többen is megnézik, akkor még azt is láthatja, hogy ki milyen változtatást hajtott végre.
Mielőtt bekapcsolná a módosítások nyomon követését, és megkezdené a dokumentum megosztását mindenkivel, minden megosztásban résztvevőnek ellenőriznie kell a Word 2011 for Mac beállításait, hogy megbizonyosodjon arról, hogy a Word ismeri a nevüket. Ellenőrizze saját Word-beállításait, hogy megbizonyosodjon arról, hogy saját adatai pontosak. Itt van, hogyan:
Válassza a Word → Beállítások menüpontot a menüsorban.
A Személyes beállítások részben válassza a Felhasználói adatok lehetőséget.
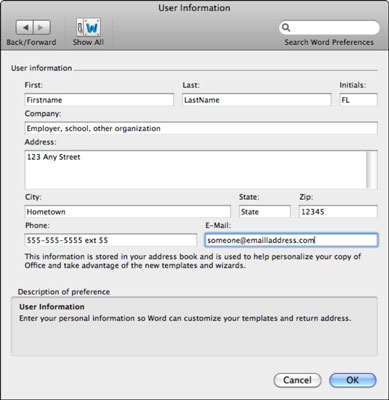
A panel tetején ellenőrizze, hogy az első, utolsó és kezdőbetűk az Ön tényleges nevét mutatják.
Töltse ki ezeket az adatokat, és végezze el a szükséges javításokat. A Felhasználói adatok más mezőit nem kell módosítani a változások követésének használatához.
Kattintson az OK gombra a módosítások mentéséhez és a panel bezárásához.
Néha az informatikai részlegek klónozzák az Office-telepítéseket, és mindenki ugyanazt a nevet viseli, vagy egyáltalán nem. A Word nem képes felismerni a különböző felhasználókat, ha két vagy több személynek ugyanaz a neve a Felhasználói adatok beállításaiban.
Tehát hogyan lehet bekapcsolni a Változások követése funkciót egy dokumentumhoz? Kattintson a Szalag áttekintése lapjára, és keresse meg a Követés csoportot. Kattintson a Változások követése gombra a követés be- vagy kikapcsolásához.
Íme egy második mód a változások követésének aktiválására a Word 2011 for Mac alkalmazásban:
Válassza az Eszközök → Változások követése → Változások kiemelése menüpontot.
Győződjön meg arról, hogy az utolsó három jelölőnégyzet be van jelölve.
Érdemes lehet mind a négy jelölőnégyzetet bejelölni.
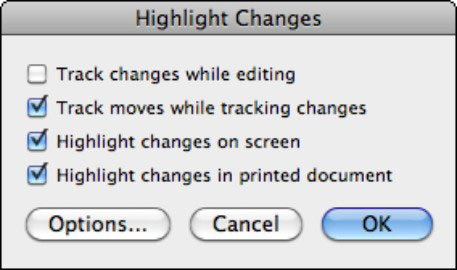
Kattintson az OK gombra.