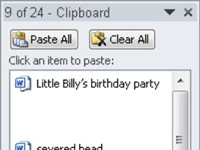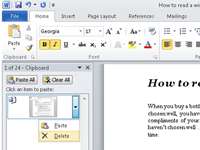Amikor kivág vagy másol egy szövegblokkot a Word 2010-ben, a blokk a vágólapnak nevezett tárolóterületre kerül. A Wordben a vágólap egyszerre több dolgot is tárolhat. Másolhat, másolhat, másolhat, majd a speciális vágólappanel segítségével szelektíven visszaillesztheti a szöveget a dokumentumba. A technikát gyűjtésnek és beillesztésnek hívják :
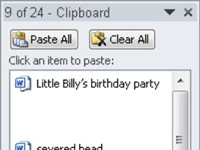
1Kattintson a Kezdőlap lap Vágólap csoportjának jobb alsó sarkában található párbeszédpanel-indítóra, közvetlenül a Vágólap szó mellett.
Ekkor megjelenik a Vágólap panel a Word ablak írási területén. A görgető lista tartalmazza az utoljára másolt elemeket, nemcsak a Wordből, hanem esetleg más programokból is.
2 Helyezze a beszúrási mutatót a dokumentumban oda, ahová be szeretné illeszteni a szöveget.
Ellenkező esetben a vágólapról származó szöveget a rendszer bárhová beilleszti, ahol a mutató éppen van.
3 A Vágólap panelen egyszerűen kattintson az egérrel arra a szövegrészre, amelyet be szeretne illeszteni a dokumentumba.
A szöveg a vágólapról másolódik, és a beillesztési mutató helyén kerül be a dokumentumba, ugyanúgy, mintha saját maga írta volna be.
Másik megoldásként az Összes beillesztése gombra kattintva beillesztheti a vágólap minden elemét a dokumentumba.
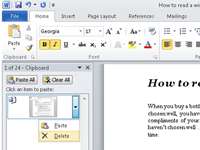
4 Ha egyetlen elemet szeretne eltávolítani a Word vágólapjáról, mutasson az egérrel az elemre, és kattintson az elemtől jobbra található lefelé mutató háromszögre.
Megnyílik egy helyi menü.
5 Válassza a Törlés lehetőséget a menüből.
Ez a magányos elem a vágólapról lekerült.
6A vágólap összes elemének törléséhez kattintson az Összes törlése gombra a Vágólap munkaablak tetején.
A Vágólap munkaablakban végzett törlés vagy törlés nem vonható vissza.