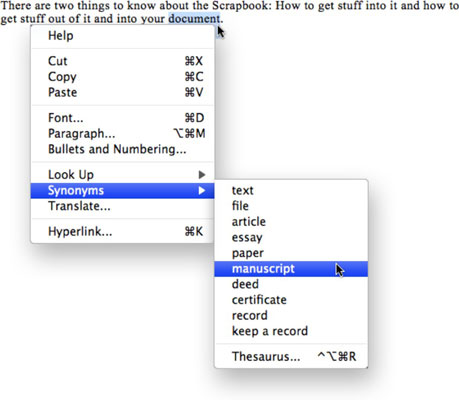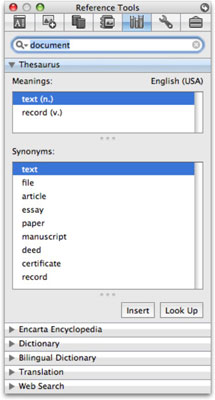A Word 2008 for Mac tezaurusz alternatív szóválasztási lehetőségeket kínál, és a Word egyik leghasznosabb íróeszköze. A tezaurusz ugyanúgy működik, mint egy nyomtatott tezaurusz, de még jobb, mert gyorsabb, mint az oldalak lapozása, és mindig csak néhány kattintásnyira van, ha valamelyik Office-alkalmazást használja.
A javasolt szinonimák listájának megjelenítéséhez kattintson a jobb gombbal vagy a Control + kattintson a lecserélni kívánt szóra, majd válassza a Szinonimák lehetőséget a megjelenő előugró menüből. Ezután kattintson a helyette használni kívánt szóra a javaslatok listájában.
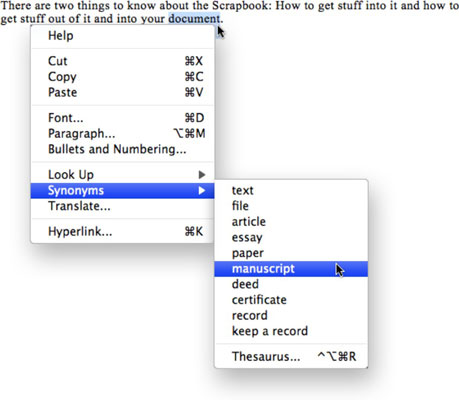
A szinonimák keresésének másik módja az Eszköztár Referenciaeszközök ablaktáblája. Akár kinyitni
-
Válassza a Szinonimaszótár lehetőséget a felugró Szinonimák almenüből.
-
Válassza a Nézet→Hivatkozási eszközök menüpontot, majd kattintson a Tezaurusz szótól balra lévő háromszögre a Tezaurusz panel megnyitásához, ha az még nincs megnyitva.
-
Nyomja le a Command+Option+R billentyűkombinációt, majd kattintson a Tezaurusz szótól balra lévő háromszögre a Tezaurusz panel megnyitásához, ha az még nincs megnyitva.
Megjelenik az Eszköztár Referenciaeszközök panele, a Tezaurusz panel kibontva.
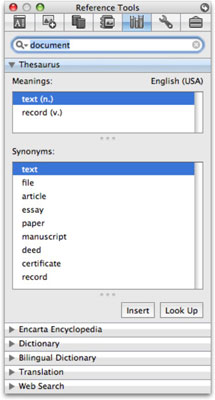
Kattintson a Beszúrás gombra, ha a dokumentum szinonimák listájában kiválasztott szót a beszúrási pontra szeretné helyezni, vagy kattintson a Keresés gombra a szó szinonimáinak megtekintéséhez.
Egy másik szó szinonimáinak kereséséhez írja be azt az ablak tetején található keresőmezőbe, majd nyomja meg a Return vagy az Enter billentyűt.
A Word nyomon követi a legutóbbi kereséseit. A keresőmezőbe nemrég beírt összes szót tartalmazó előugró menü megtekintéséhez kattintson a nagyító ikon melletti kis háromszögre. Válasszon egy szót ebből a menüből, és a Word azonnal kikeresi; nem kell megnyomnia a Return vagy az Enter billentyűt.