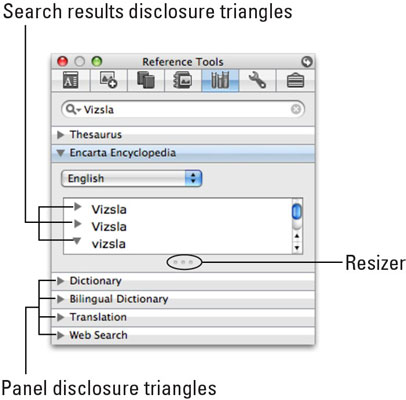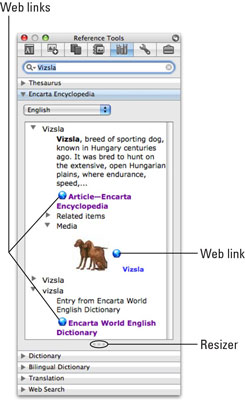A tezaurusz mellett a Word öt másik eszközt is tartalmaz az Eszköztár Referenciaeszközök paneljén: enciklopédiát, szótárat, kétnyelvű szótárat, fordítószolgáltatást és webes keresést. Ezt az öt eszközt online referenciaeszközöknek nevezzük. A tezauruszokkal ellentétben használatukhoz aktív internetkapcsolatra van szükség.
Mivel az online referenciaeszközök alapértelmezés szerint ki vannak kapcsolva, használatuk előtt be kell kapcsolnia az online hozzáférést. Az online hozzáférés bekapcsolásához nyissa meg az Eszköztárat a Nézet→ Referenciaeszközök menüpontban. Kattintson a kis nyílra az Eszköztár címsorának jobb oldalán. Válassza a Referenciaeszközök lehetőséget az előugró Paletta menüből, majd jelölje be az Online hozzáférés engedélyezése jelölőnégyzetet. Jelölje be a jelölőnégyzeteket a megjeleníteni kívánt panelek megjelenítéséhez, majd kattintson az OK gombra.
Az online referenciaeszközök egy közzétételi háromszögnek nevezett szolgáltatást használnak, amely az Eszköztár Online referenciaeszközök paneljének minden elemétől balra található kis háromszög (nevezetesen a tezaurusz, az Encarta enciklopédia, a szótár, a kétnyelvű szótár, a fordítás és a webes keresés ). Bármely eszköz használatához kattintson az adott eszköz nevétől balra található megfelelő háromszögre a panel megnyitásához, majd írjon be egy szót vagy kifejezést az ablak tetején található keresőmezőbe. Nyomja meg a Return vagy az Entert, és a keresett szó szövege megjelenik a képernyőn.
Ha nem nyitja meg egyik panelt sem, és beír egy szót vagy kifejezést az Eszköztár Online referenciaeszközök paneljének keresőmezőjébe, majd megnyomja a Return vagy az Enter billentyűt, a Tezaurusz és Szótár panelek automatikusan megnyílnak, és megjelenítik a szinonimákat ( a Tezaurusz panelen) és a szó definícióit (a Szótár panelen).
A keresési eredményeknek saját közzétételi háromszögeik lehetnek.
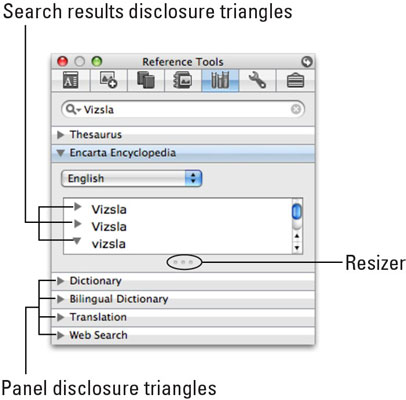
Kattintson a feltáró háromszögre, hogy további információkat jelenítsen meg a keresett szóról. Az eredményeket bármelyik Eszköztár panelen kibonthatja, ha rákattint és lefelé húzza az átméretezőt. A mellettük lévő nagy kék pöttyök a webes hivatkozásokat jelölik. További információk megtekintéséhez kattintson a hivatkozásra a webböngésző elindításához.
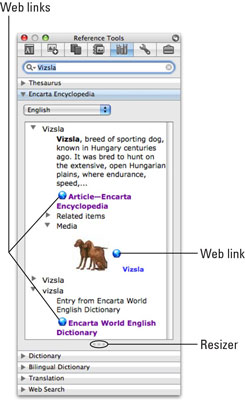
A többi online referenciaeszköz nagyjából ugyanúgy működik, mint a Thesaurus és az Encarta Encyclopedia. Itt van egy rövid leírás mindegyikről:
-
Szótár: Megjeleníti a szótár definícióját az Ön által választott nyelven.
-
Kétnyelvű szótár: Lehetővé teszi, hogy megkeressen egy szót egy nyelven, és lefordítsa a definícióját egy másik nyelvre.
-
Fordítás: Szavakat, kifejezéseket vagy akár teljes dokumentumokat fordít le egyik nyelvről a másikra.
A fordítási eredmények sok linket tartalmaznak más fordítási szolgáltatásokra. Kattintson a közzétételi háromszögekre, majd kattintson a hivatkozásokra, hogy megtekinthesse őket a webböngészőben.
-
Internetes keresés: A keresési eredményeket az Ön által választott nyelveken jeleníti meg, a weboldalukra mutató kattintható hivatkozásokkal.