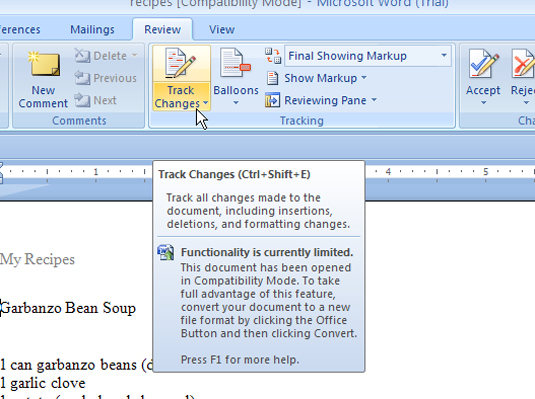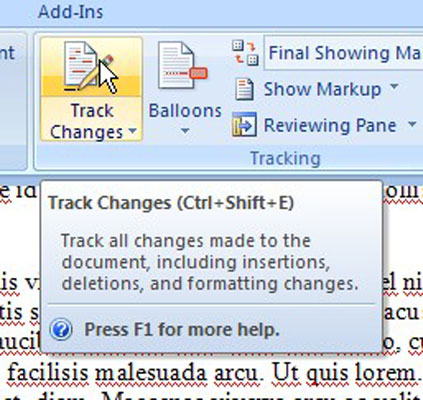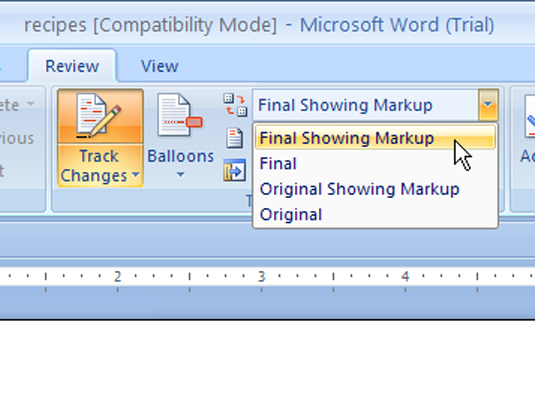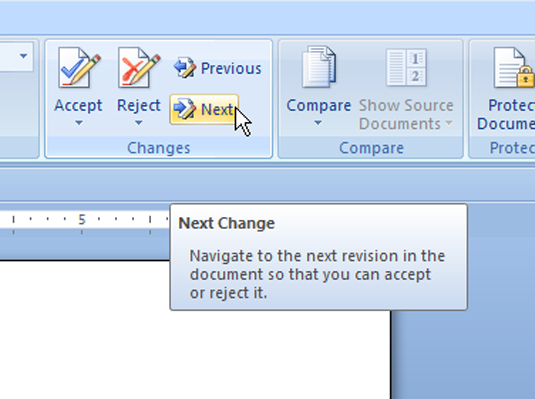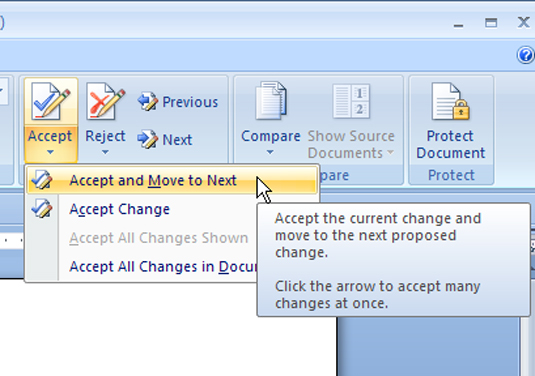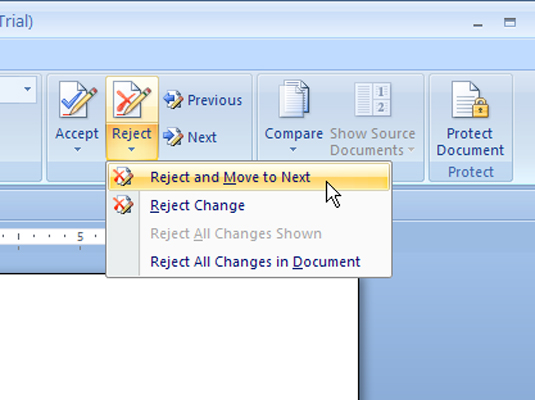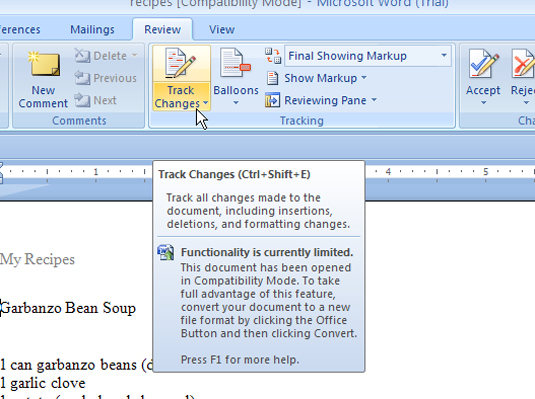
A Szalag Áttekintés lapján nyissa meg a Követés csoportot.
Itt kapcsolhatja ki a Változások követése.
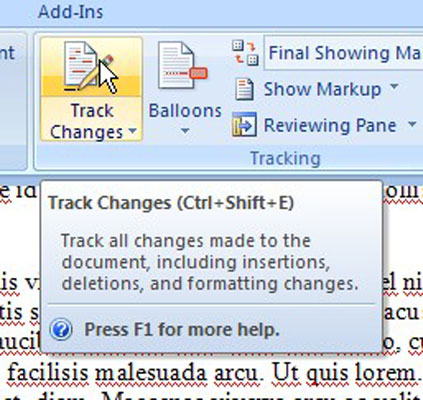
Kattintson a Változások követése gombra.
Mostantól egyetlen szerkesztés sem jelenik meg különleges színnel.
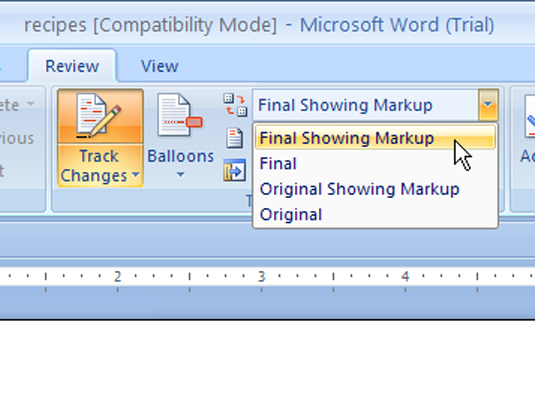
Szintén a Nyomon követés csoportban a Megjelenítés megnyitása ellenőrzésre menüből válassza a Jelölés végleges megjelenítése lehetőséget.
Ez biztosítja, hogy az összes változás látható legyen.
Szintén a Nyomon követés csoportban a Megjelenítés megnyitása ellenőrzésre menüből válassza a Jelölés végleges megjelenítése lehetőséget.
Ez biztosítja, hogy az összes változás látható legyen.
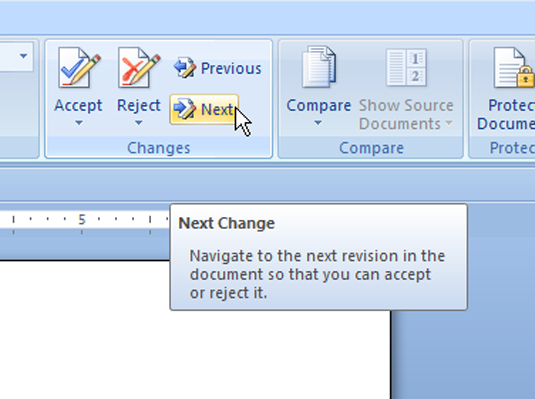
Az Áttekintés lap Változások csoportjában kattintson a Következő módosítás gombra.
Megjelenik a dokumentum következő módosítása.
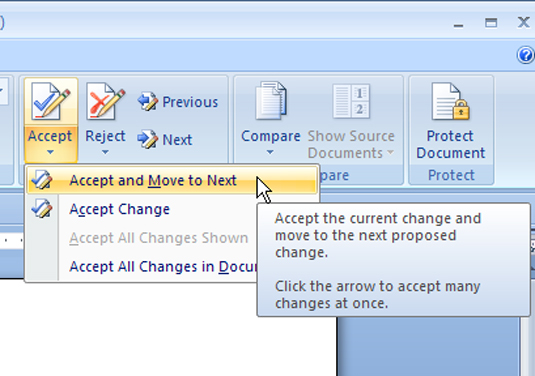
A szerkesztés elfogadásához kattintson az Elfogadás gombra a Módosítások csoportban. Ezután válassza ki, hogy elfogadja-e ezt az egyetlen szerkesztést, elfogadja-e és a következő szerkesztésre lép, vagy a dokumentum összes szerkesztését.
A szerkesztés elfogadva.
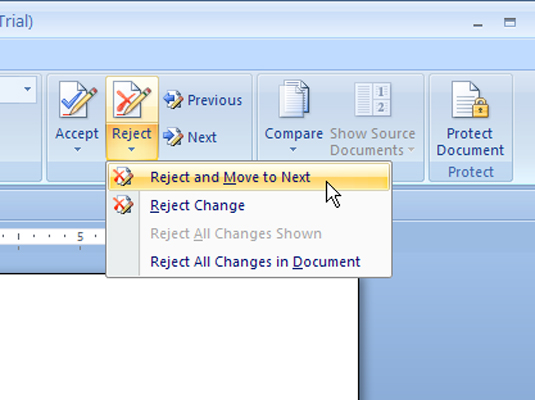
A szerkesztés elutasításához kattintson az Elutasítás és az áthelyezés a következőre gombra. Ezután válassza ki, hogy elutasítja ezt az egyetlen szerkesztést, elutasítja azt, és ugorhat a következő szerkesztésre, vagy elutasítja a dokumentum összes szerkesztését.
A szerkesztés elutasítva.