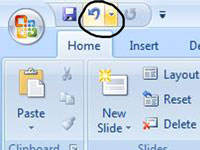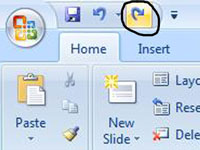Ha hibát követ el a PowerPoint diák szerkesztése közben, használja a Visszavonás parancsot. A PowerPoint Visszavonás parancsa a biztonsági háló. A PowerPoint Undo legfeljebb 20 legutóbbi műveletére emlékszik. Az egyes műveleteket a Visszavonás parancs ismételt használatával visszavonhatja. Vagy kattintson a lefelé mutató nyílra a Visszavonás gomb mellett a Gyorselérési eszköztáron, majd válassza ki a visszavonni kívánt műveleteket a megjelenő listából.
A hiba visszavonásához kövesse az alábbi lépéseket:
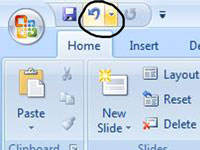
1 Kattintson a Visszavonás gombra a Gyorselérési eszköztáron.
A Gyorselérési eszköztár a PowerPoint ablakának legtetején, az Office gomb mellett található.
2 Nyomja meg a Ctrl+Z billentyűkombinációt.
A visszavonás visszafordítja azt, amit legutóbb tett. Ha törölt szöveget, a Visszavonás visszaadja. Ha áthelyezett egy objektumot, a Visszavonás funkció visszahelyezi a korábbi helyére.
A PowerPoint egy Redo parancsot is kínál. Ha visszavon valamit, majd úgy dönt, hogy ez mégsem volt hiba, használhatja az Újra parancsot. Kétféleképpen használhatja a Redo parancsot:
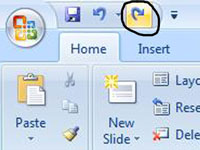
3 Kattintson az Újra gombra a Gyorselérési eszköztáron.
Ez visszahelyezi az utoljára törölt dolgot, ha véletlenül tette.
4 Nyomja meg a Ctrl+Y billentyűkombinációt.
Vegye figyelembe, hogy ha az utoljára végrehajtott művelet nem visszavonási parancs volt, az Újra gomb helyébe az Ismétlés gomb lép. Az Ismétlés gombra kattintva megismételheti az utolsó parancsot.