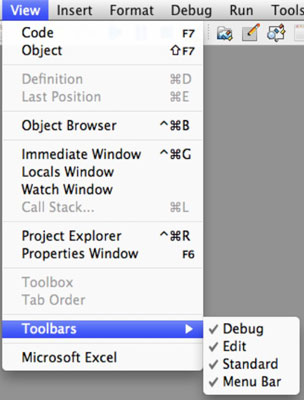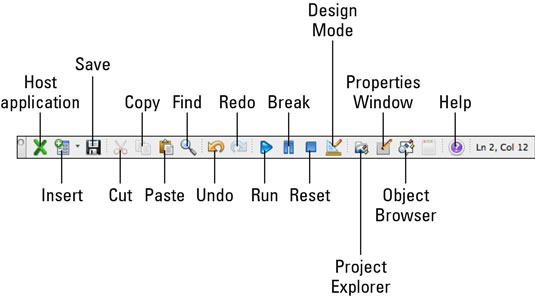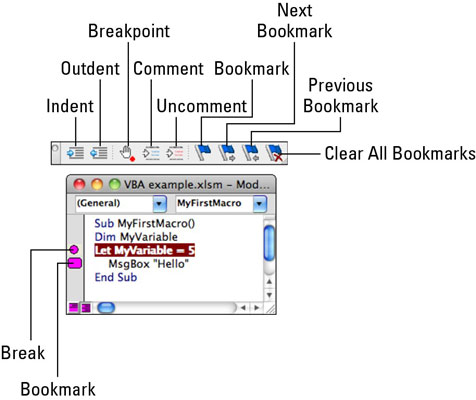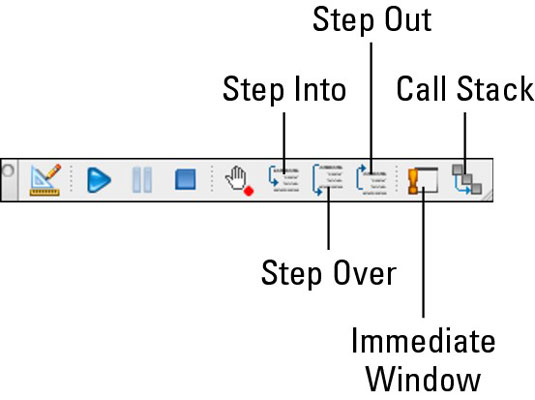Az Office 2011 for Mac Visual Basic Editor (VBE) nagyon hasonlít egy speciális szövegszerkesztőhöz, amely egy szervezőeszközzel és néhány speciális eszközzel kombinálva segít a Visual Basic Editorban. A VBE szalag segítségével történő megjelenítéséhez kattintson a Fejlesztő fülre, majd a Visual Basic csoportban kattintson a Szerkesztő elemre. A menüsorban válassza az Eszközök → Makró → Visual Basic Editor menüpontot.
A VBE rendelkezik menükkel, eszköztárral és billentyűparancsokkal, de nincs szalag. Az Office alkalmazásokhoz hasonlóan a VBE eszköztárak és menük környezetérzékenyek.
Az Office alkalmazásokhoz hasonlóan a VBE interfész összetevőit a Nézet menü segítségével kapcsolhatja be és ki. Ügyeljen arra, hogy a képen látható módon kapcsolja be a Hibakeresés, Szerkesztés és Normál eszköztárat. Figyelje meg, hogy a billentyűparancsok a Nézet menüben jelennek meg.
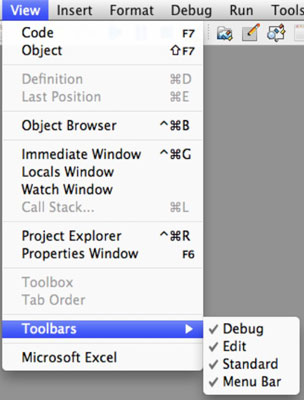
A szabványos eszköztár a VBE-ben, az Office 2011 for Mac rendszerben
A VBE Standard eszköztárának némelyike ismert szövegszerkesztő vezérlőelem. A többi a VBE-n belüli munkára vonatkozik.
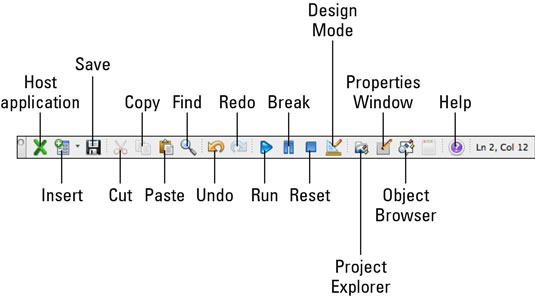
-
Gazdaalkalmazás: Kilép a VBE-ből, és megjeleníti a dokumentum-, táblázat- vagy prezentációs nézetet.
-
Beszúrás: beszúr az aktuális projektbe egy új felhasználói űrlapot, modult, osztálymodult vagy eljárást. Ez a gomb megjegyzi, hogy melyiket szúrta be utoljára, és a legutóbb használtat kínálja alapértelmezettként.
-
Mentés: Menti a Project Explorerben jelenleg kiválasztott dokumentumot, munkafüzetet vagy prezentációt.
-
Kivágás, másolás, beillesztés és keresés: más alkalmazásokhoz hasonlóan működik.
-
Futtatás: Kattintson egy modulra (eljárás), majd kattintson a Futtatás gombra a kód futtatásához.
-
Break: Megszakítja a kód végrehajtását. Kattintson a Futtatás gombra, vagy nyomja meg az F5 billentyűt a folytatáshoz, vagy kattintson a Lépés átlépésre a Hibakeresés eszköztáron egy parancs végrehajtásához.
-
Visszaállítás: Ha Break módban van, a Reset leállítja a szünetet, és visszaáll, így ha ismét a Futtatás gombra kattint, a kód végrehajtása elölről indul.
-
Tervezési mód: Tervezési módban a Break és Reset parancsok le vannak tiltva.
-
Project Explorer: A fókuszt a Project Explorerre kapcsolja.
-
Tulajdonságok ablak: Megjeleníti a Tulajdonságok ablakot.
-
Objektumböngésző: Megjeleníti az Objektumböngészőt.
-
Súgó: Megjeleníti a VBA súgóját.
-
Vonal és oszlop: A kódmodult úgy is felfoghatja, mint egy rácsot, ahol minden egyes karaktert a rácson belül egy adott helyre (sor és oszlop) ír be. Itt mindig megjelenik a kurzor pozíciója. Ez üres, ha a kiválasztási kurzor nem kódmodulban van.
A VBE Edit eszköztár az Office 2011 for Mac rendszerben
Ez az eszköztár a kód szerkesztésére és a behúzással történő könnyebb olvashatóságra összpontosít.
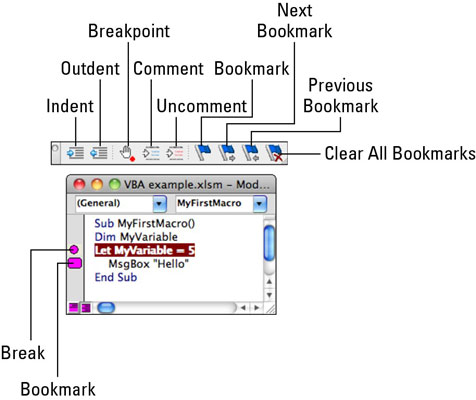
-
Behúzás/Kihúzás: A kijelölésre vonatkozik. A behúzás nem automatikus.
-
Töréspont kapcsoló: töréspont hozzáadása vagy eltávolítása a kijelölésnél, és a margón egy kör jelöli. Ha kódot futtat, a végrehajtás egy törésponton leáll. Nyomja meg az F5 billentyűt, vagy kattintson a Futtatás gombra a folytatáshoz. A margóra kattintva töréspontot ad hozzá. A margón lévő töréspontra kattintva eltávolítja azt.
-
Megjegyzés/megjegyzés visszavonása: A megjegyzés a kijelölést megjegyzéssé változtatja, amely olyan szöveg, amely futáskor nem hajtódik végre.
-
Könyvjelző váltása: Beállít vagy eltávolít egy könyvjelzőt, amelyet egy ovális a margón ábrázol.
-
Következő könyvjelző/Előző könyvjelző: Navigáció a könyvjelzőkhöz.
-
Minden könyvjelző törlése: Eltávolítja az összes könyvjelzőt a modulból.
Az Office 2011 for Mac VBE Debug eszköztár
A VBE Debug eszköztár számos közös eszközzel rendelkezik a Standard és a Szerkesztő eszköztárral.
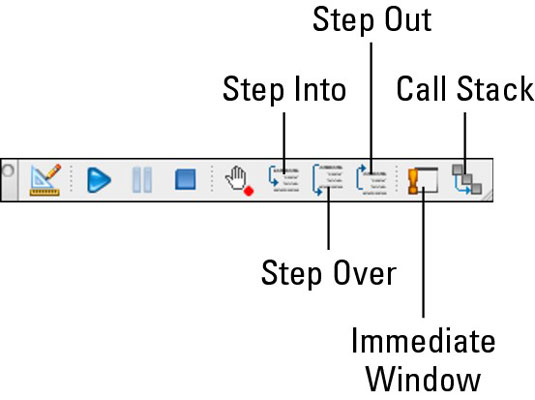
-
Step Into: A kód végrehajtását a kód első sorában állítja be.
-
Step Over: Egy sor kódot hajt végre minden alkalommal, amikor megnyomja. Ez ugyanaz, mint a Command-Shift-O.
-
Kilépés: Leállítja a kód végrehajtását. Ugyanaz, mint a Command-Shift-T.
-
Azonnali ablak: Megjeleníti az azonnali ablakot, ahol megadhat egy kódrészletet, amelyet egy kérdőjel követ az eredmény megtekintéséhez.
-
Call Stack: Megjeleníti a Call Stack párbeszédpanelt, egy fejlett hibakereső eszközt, amely miatt nem kell aggódnia, amíg nem szakértő.