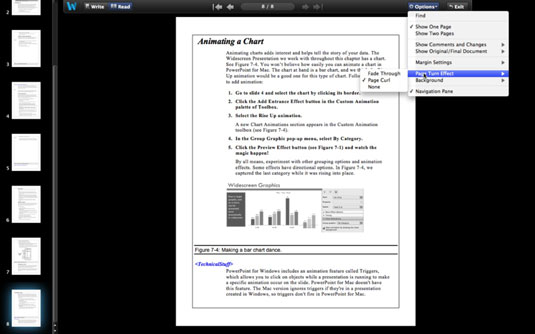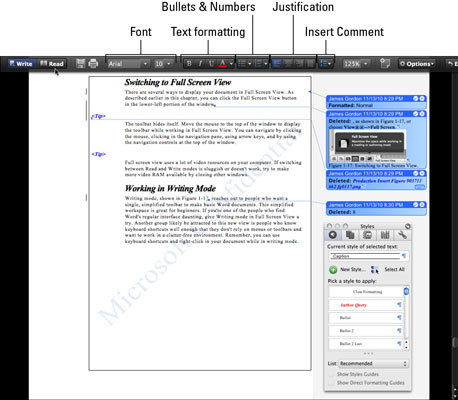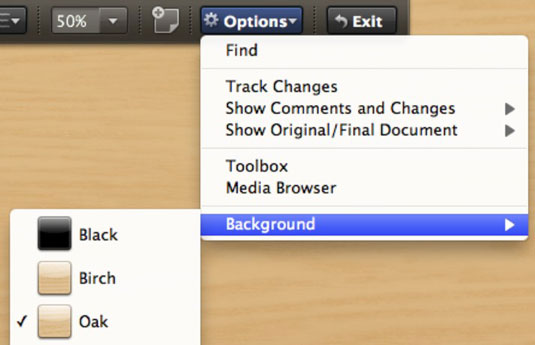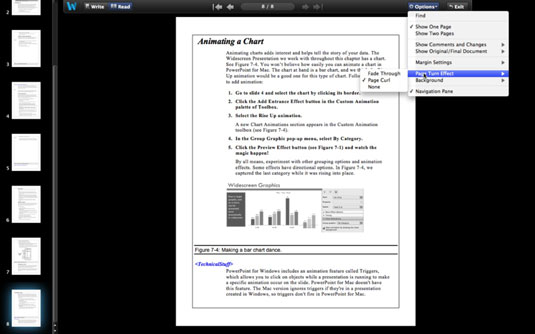A Word for Mac 2011 új teljes képernyős nézetével szerkesztheti vagy egyszerűen elolvashatja a dokumentumokat az Office 2011 for Mac szalag, vonalzók és egyéb zavaró tényezők nélkül. A teljes képernyős nézet valójában két nézet egyben: Választhat az olvasási vagy az írási mód közül.
Váltás teljes képernyős nézetre a Word 2011 for Mac alkalmazásban
A dokumentumot teljes képernyős nézetben jelenítheti meg.
Az eszköztár elrejti magát. Mozgassa az egeret az ablak tetejére az eszköztár megjelenítéséhez, miközben teljes képernyős nézetben dolgozik. A navigációhoz kattintson az egérrel, kattintson a navigációs ablaktáblára, használja a nyílbillentyűket, és használja az ablak tetején található navigációs vezérlőket.
Teljes képernyős nézetben használhatja a Médiaböngészőt, az Eszköztárat és az egyéni eszköztárakat, ha a Teljes képernyős nézetre váltás előtt bekapcsolja őket.
A teljes képernyős nézet sok videoforrást használ a számítógépén. Ha az olvasási és írási módok közötti váltás lassú vagy nem működik, próbáljon meg több videó RAM-ot elérhetővé tenni más ablakok bezárásával.
Írásmód használata a Word 2011 for Mac programban
Az írásmód azokat az embereket éri el, akik egyetlen, egyszerűsített eszköztárat szeretnének az alapvető Word-dokumentumok elkészítéséhez. Ez az egyszerűsített munkaterület nagyszerű kezdőknek. Ha Ön azok közé tartozik, akik ijesztőnek találják a Word szokásos kezelőfelületét, próbálja ki az Írás módot teljes képernyős nézetben. Egy másik csoport, amely valószínűleg vonzódik ehhez az új nézethez, azok az emberek, akik elég jól ismerik a billentyűparancsokat ahhoz, hogy ne támaszkodjanak a menükre vagy az eszköztárra, és zűrzavarmentes környezetben szeretnének dolgozni. Ne feledje, hogy Írás módban használhatja a billentyűparancsokat és kattintson a jobb gombbal a dokumentumra.
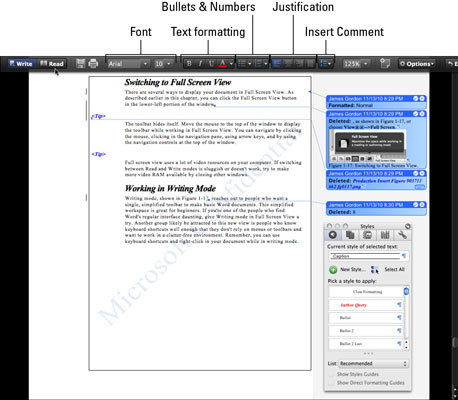
Ezek a vezérlők csak teljes képernyős nézetben jelennek meg:
-
Írás: Váltás írási módba (más néven írási nézet). Semmi sem történik, ha erre a gombra kattint, ha már Írás módban van.
-
Olvasás: Váltás olvasási módba (más néven olvasási nézet).
-
Opciók:
-
Keresés: Az eszköztárat a Keresés beviteli mezőjére módosítja.
-
Változások követése : Be- vagy kikapcsolja a változások követését.
-
Megjegyzések és módosítások megjelenítése: Az almenük végigvezetik a nyomon követett megjegyzéseken és az áttekintésen.
-
Eredeti / végleges dokumentum megjelenítése: Az almenük lehetővé teszik a nyomon követett változtatások elfogadását és elutasítását.
-
Eszköztár és Médiaböngésző: Kapcsolja be vagy ki ezeket az eszközöket.
-
Háttér: Válasszon hátteret az előugró menüből.
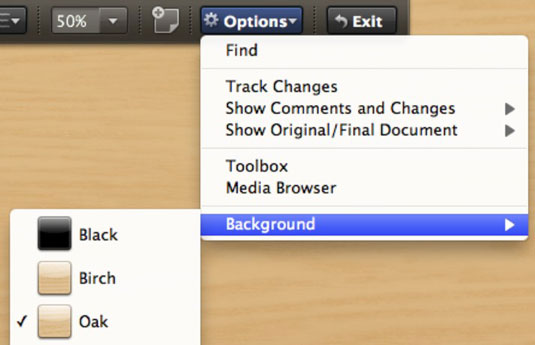
Olvasási mód használata a Word 2011 for Mac programban
Az olvasási mód a Word legegyszerűbb nézete. A Word navigációs ablaktáblája balra jelenik meg. Ha a képernyő elég széles, a dokumentum két oldalként jelenik meg egymás mellett, de a Beállítások menüben átkapcsolhatja a megjelenítést az Egy oldal megjelenítése lehetőségre.
Olvasás módban az Írás mód legtöbb opciója elérhető. Az Eszköztár és a Médiaböngésző helyett egy Margóvezérlő menü található. Ha egyetlen oldal jelenik meg, választhat a következő forgatóanimációk közül: áthallás, oldalgörbülés vagy nincs.
Olvasás módban nem szerkesztheti a dokumentumot, de továbbra is hozzáférhet a keresési és kutatási funkciókhoz, ha a jobb gombbal rákattint a dokumentumra.