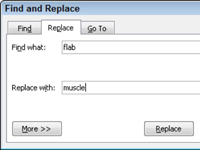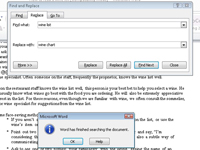A Word 2010-ben a Keresés és csere paranccsal könnyedén megváltoztathatja egy szó minden előfordulását egy másik szóban vagy kifejezésben. Természetesen bárki találgathatja, hogy ez hogyan teszi olvashatóvá a dokumentumot. Választhatja a Keresés és csere parancs használatát:
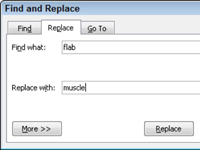
1A Kezdőlap lapon kattintson a Csere parancsgombra, amely a Szerkesztés csoportban található a jobb szélen.
Megjelenik a Keresés és csere párbeszédpanel. Ennek a helynek ismerősnek kell lennie, ha gyakran használta a Keresés parancsot. Végül is a cuccok megtalálása a Keresés és csere használatának első része.
2 A Keresse meg mezőbe írja be a keresni kívánt szöveget.
Ezt a szöveget valami mással szeretné lecserélni. Tehát, ha nyomorúságot talál, és azt társasággal helyettesíti, írja be a misery szót .
3 Nyomja meg a Tab billentyűt, ha végzett a gépeléssel.
A beszúrási mutató a Csere erre mezőre ugrik.
4 A Csere erre mezőbe írja be az eredeti szöveg cseréjére használni kívánt szöveget.
A példa folytatásához írja be ide a céget . Ha nem ír be semmit a Csere mezőbe, a Word a szöveget semmire cseréli! Ez egy ócska pusztítás!
5 Kattintson a Következő keresése gombra.
Ezen a ponton a Csere parancs ugyanúgy működik, mint a Keresés parancs: a Word megkeresi a dokumentumot a Keresse meg párbeszédpanelen beírt szöveg után.
6 Ha megtalálta a szöveget, kattintson a Csere gombra.
A Word a talált, a képernyőn kiemelt szöveget lecseréli a Csere erre mezőbe beírt szövegre, majd azonnal megkeresi a szöveg következő példányát.
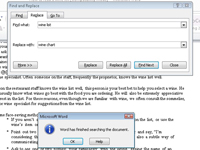
7 Ismételje meg a 6. lépést, amíg a teljes dokumentumot meg nem kereste.
8Kattintson a Bezárás gombra.
Végeztél!