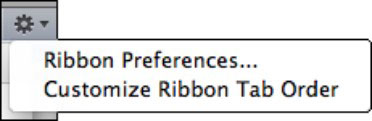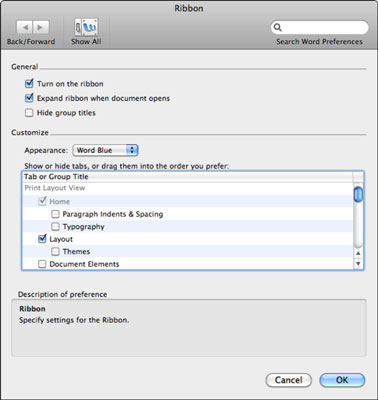Az Office 2011 újdonsága, a szalag olyan, mint egy nagy, vastag eszköztár, amely a képernyő egy meghatározott területét foglalja el. A szalag első iterációja az Office 2011-ben korlátozott testreszabási lehetőségeket kínál. A szalag testreszabásához kattintson a szalag jobb szélén lévő kerékre. A szalag nem reagál az XML-re, VBA-ra vagy más programozott testreszabásra.
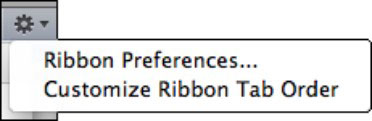
Ha a menüből a Szalagbeállítások lehetőséget választja, megnyílik egy Szalag párbeszédpanel. Ugyanezen párbeszédpanel másik módja az [Alkalmazás neve] → Beállítások; majd kattintson a Szalag gombra.
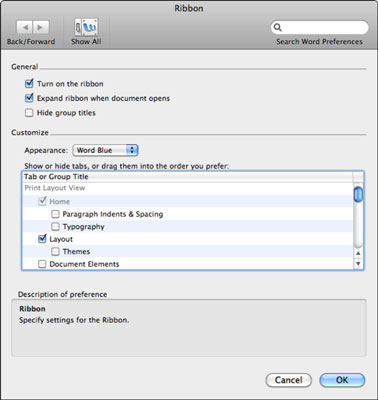
A Szalag párbeszédpanelen a következő lehetőségek állnak rendelkezésre:
-
A szalag bekapcsolása: Kiválasztáskor a Szalag be van kapcsolva, és ez az alapértelmezett beállítás. A szalag kikapcsolásához törölje ennek a beállításnak a kijelölését.
-
Szalag kibontása a dokumentum megnyitásakor: Ha kijelöli, a teljes szalag látható a fájl megnyitásakor. Ha nincs kijelölve, a dokumentum megnyitásakor csak a Szalagfülek jelennek meg. Ha ezt a lehetőséget választja, és a teljes kibontott szalagot szeretné látni, kattintson a látható szalaglapok bármelyikére.
-
Csoportcímek elrejtése: Ez kikapcsolja a csoportnevek megjelenítését a szalaglapokon, ami egy kicsit nagyobb képernyőfelületet biztosíthat.
-
Megjelenés: Válasszon az alkalmazás téma vagy a grafit közül. Az alkalmazás témája az egyes Office 2011-alkalmazások esetében eltérő. A Word 2011-ben Word Blue-nak hívják.
-
Lapok megjelenítése vagy elrejtése, vagy húzása a kívánt sorrendbe: Jelölje ki a lapokat és csoportokat, vagy törölje a kijelölésüket. Húzza az elemeket ebben a mezőben a szalag átrendezéséhez.
-
Leírás: Amikor az egeret a parancsgombok és vezérlőelemek fölé viszi, dinamikusan megjelenik a leírás a panelen.
A Szalag-beállítások használata mellett kiválaszthatja a Szalaglapok sorrendjének testreszabása opciót is az előugró menüből. Ez az opció ideiglenesen megváltoztatja a lapok megjelenését, és lehetővé teszi a szalaglapok húzásával a sorrend megváltoztatásához. Ha végzett a lapok átrendezésével, kattintson a Kész gombra. Ha olyan módosításokat végzett, amelyek nem tetszenek, kattintson a Visszaállítás gombra a lapok alapértelmezett sorrendjének beállításához.