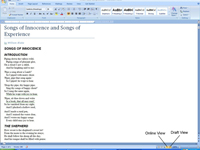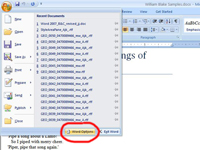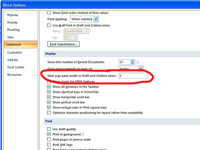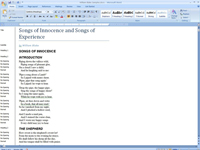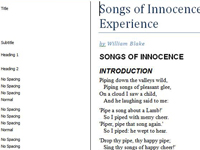A Word 2007 dokumentum bal oldalán található terület, amely felfedi a bekezdésstílusokat, a Stílusterület ablaktábla. Azt, hogy a Stílusterület ablaktábla megjelenik-e vagy sem, a Word alkalmazás beállításai határozzák meg, nem pedig egy adott dokumentum beállításai. Ha nem látja a Stílusterület ablaktáblát, a következőképpen jelenítheti meg:
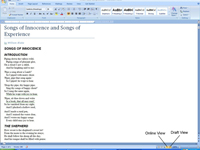
1 Győződjön meg arról, hogy a dokumentumot Piszkozat vagy Vázlat nézetben nézi.
A jobb alsó sarokban, a Nagyítás csúszka mellett található öt gomb, amelyek szabályozzák, hogy melyik nézetet használja a Wordben. A Stílusterület panel csak az utolsó két nézetopció valamelyikében jelenik meg.
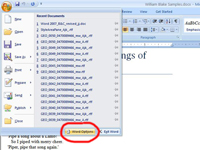
2 Kattintson az Office gombra, és válassza a Word beállításai lehetőséget.
Megjelenik a Word beállításai párbeszédpanel.
3 Kattintson a bal oldalon található Speciális fülre.
A Word számos lehetősége megjelenik a jobb oldalon.
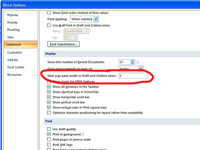
4 Görgessen le a jobb oldalon lévő részt a Megjelenítés részhez.
A Megjelenítési lehetőségek körülbelül félig lefelé állnak.
5 Írjon be egy számot a Stílusterület ablaktábla szélessége a vázlat- és vázlatnézetekben szövegmezőbe.
Munka közben gyorsan átméretezheti a Stílusterület panelt, így nem kell túl sokat gondolkodnia az itt megadott méreten. Egyelőre a legegyszerűbb egy hüvelyk szélesre tenni.
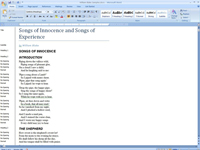
6 Kattintson az OK gombra.
Visszatér a dokumentumához. A stílusokat a bal oldalon kell látnia.
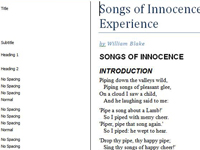
7Vigye az egérmutatót a dokumentum és a stíluspanel közötti vonal fölé, amíg kétfejű nyíllá nem válik; majd kattintson és húzza a stíluspanelt a kívánt méretre.
Mostantól mindig láthatja, hogy milyen stílusokat alkalmaztak a dokumentumok bekezdéseihez.