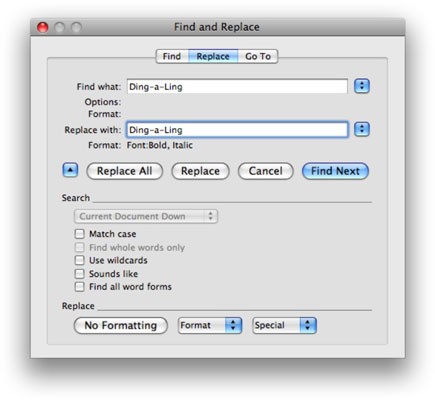A Word 2008 for Mac alkalmazásban időt és erőfeszítést takaríthat meg a Keresés és csere párbeszédpanel speciális keresési beállításaival. Kereshet nagybetűkre, karakterekre, homonimákra stb. Ezek a lehetőségek akkor jelennek meg, ha a bal alsó sarokban lévő kis kék háromszögre kattint.
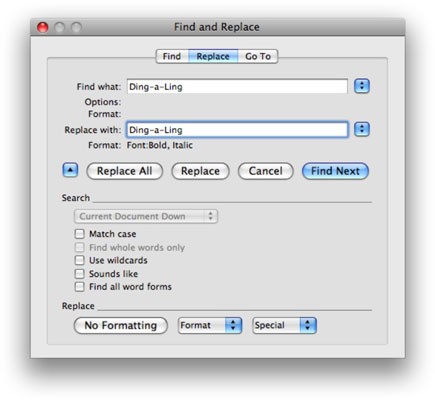
Válassza a Szerkesztés → Keresés menüpontot a Keresés és csere párbeszédpanel megnyitásához. Íme a feltételek, amelyeket bármilyen keresési vagy csereművelethez használhat:
-
Kis- és nagybetűk egyezése: A keresés és csere műveletet a kis- és nagybetűk megkülönböztetésére teszi. Így például, ha rákeres a „patkány” szóra, és lecseréli a „rágcsáló” szóra, bármikor, amikor a „patkány” az első szó a mondatban, a „rágcsáló” helyett „rágcsáló” szóra váltja.
-
Csak teljes szavak keresése: Csak egész szavakat talál. Például, ha engedélyezi ezt az opciót, akkor keressen rá a „do” szóra, és cserélje ki a „perform” szóra, ez nem változtatja meg a „do” szót tartalmazó szavakat, például „kutya”, „fánk” vagy "belföldi." Ha ezt az opciót nem jelöli be, akkor a szavak első két betűje a „perform”-ra cserélődött volna, így ezek a „performg”, „performnut” és „performmetic” szavakat jelentenék.
-
Helyettesítő karakterek használata: A párbeszédpanel alján található Speciális menüből választhat helyettesítő karaktereket, például bármely karaktert.
-
Így hangzik: Lehetővé teszi homonimák keresését. Tehát, ha az „úgy” szóra keres, ha ez az opció engedélyezve van, akkor a „varr” és a „sow” kifejezés is megtalálható.
-
Összes szóalak keresése : Megkeresi a keresett szó összes alakját. Például, ha engedélyezi ezt az opciót, akkor keressen rá a „show” szóra, és cserélje ki a „megjelenítés” kifejezésre, akkor a „megjelenített”, „megjelenítés” és „megjelenítések” kifejezést találja, és a „megjelenített”, „megjelenítés” kifejezésre cseréli őket. ”, illetve „megjelenítések”.
Finomhangolhatja a keresést, vagy még tovább cserélheti a műveletet a Formátum vagy a Speciális menükben található lehetőségekkel. A Formátum menüben megadhatja a betűtípust, a bekezdést, a kiemelést, a stílust, a nyelvet és további attribútumokat, amelyeket keresni szeretne vagy használni szeretne a helyettesítő szövegben. A Speciális menü pedig lehetővé teszi láthatatlan attribútumok, például tabulátor- és bekezdésjelek, oszlop- és oldaltörések és egyebek keresését.