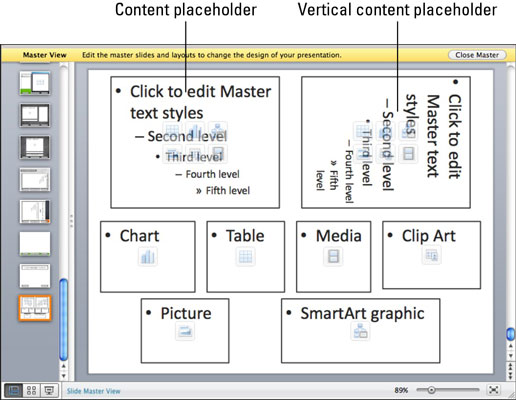Az Office 2011 for Mac rendszerben meglehetősen egyszerű feladat új diaelrendezés hozzáadása egy diához a PowerPoint 2011 Diamester nézetében. A kezdéshez kövesse az alábbi lépéseket:
Győződjön meg arról, hogy a Slide Master nézetben van.
Válassza a Nézet→Master→Diamester menüpontot a menüsorból.
Kattintson a Dia minta lapjára a szalagon, majd a Diamester csoporton belül kattintson az Új elrendezés gombra.
A PowerPoint új Diaelrendezést helyez el a Diák panelen.
Bár a Diamester a nagy főnök, a beépített dia-elrendezéseket egymástól függetlenül is elrendezheti. Két okból kifolyólag várja meg, amíg befejezi a Diamester formázását, mielőtt formázná valamelyik diaelrendezést:
-
A logikai hierarchia az, hogy először közös megjelenést kell létrehozni az összes diához, majd finom különbségeket kell tenni a diaelrendezésekben.
-
Amikor úgy formáz egy Dia-elrendezést, hogy az eltérjen a Dia-mestertől, az adott elrendezéstől, valamint az adott elrendezésen alapuló prezentáció diákjaitól, jelenítse meg a Dia-elrendezés eltérő formázását. A Dia-elrendezés formázása után különböző eredményeket érhet el, ha visszalép, és újraformázza a Diamestert.
Új elrendezési helyőrző hozzáadásához kattintson a Helyőrző beszúrása gombra az Elrendezés szerkesztése csoportban a szalag Diaminta lapján a galéria megjelenítéséhez. Válasszon egyet a menüelemek közül, majd húzzon egy helyőrzőt a helyőrző méretének és elrendezésének meghatározásához. Később, amikor az elrendezéseket normál nézetben használja, a tartalom helyőrző méretűre bővül. A Slide Master nézetben áthelyezheti, átméretezheti és áthelyezheti ezeket a helyőrzőket, miután felvette őket az elrendezésen. Az alábbi tartalom-helyőrző-típusok bármelyikét hozzáadhatja:
-
Tartalom: Tartalom-helyőrzőt hoz létre a szöveghez, és hat gombbal rendelkezik, egy-egy minden tartalomtípushoz.
-
Függőleges tartalom: megegyezik a tartalommal, csak oldalra.
-
Szöveg: Tartalomhelyőrzőt hoz létre a szöveghez, de nincs gombja más típusú tartalomhoz.
-
Függőleges szöveg: Ugyanaz, mint a szöveg helyőrzője, de oldalra.
-
Diagram, Táblázat, Média, ClipArt, Kép vagy SmartArt: Egyetlen célú helyőrzőt hoz létre a kiválasztott médiatípushoz.
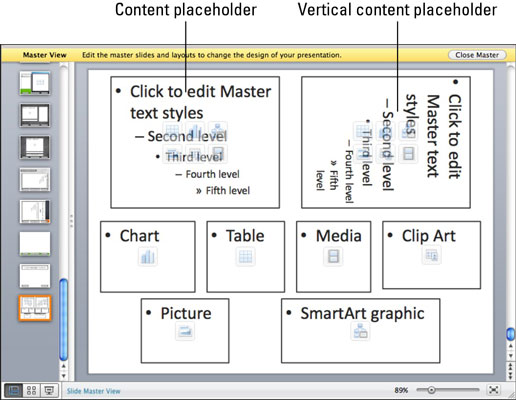
Csakúgy, mint a Diamester, a Diaelrendezés összes helyőrzőjét formázhatja. Minden olyan diák, amely az adott elrendezést használja, megkapja a Diaelrendezésen végzett módosításokat. De ne feledje, hogy amikor módosítja a formázást egy diaelrendezésen, megszakítja a megváltozott helyőrző vagy elem kapcsolatát az adott Diaelrendezés és a Diamester között. A Diamester későbbi módosításai nem kerülnek át a módosított Dia-elrendezésbe.