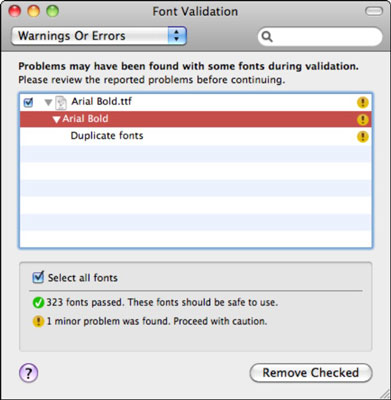Az Office 2011 for Mac telepítésekor a felhasználóknak meg kell vizsgálniuk betűkészleteiket, mivel a rossz betűtípusok az alkalmazások összeomlását okozhatják. A Font Book segítségével azonosíthatja a problémákkal küzdő betűtípusokat, és segíthet eltávolítani ezeket a betűtípusokat. A Font Book a betűtípusokat három kategóriába sorolja:
A következőképpen ellenőrizheti a rossz betűtípusokat az Office 2011 for Mac rendszerben:
Kattintson duplán a Font Book alkalmazásra az Alkalmazások mappában.
Megnyílik a Font Book.
A Gyűjtemény oszlopban kattintson az Összes betűtípus elemre.
Válassza ki a Betűtípus oszlopban felsorolt betűtípusokat.
Nyomja meg a Command-A billentyűkombinációt az összes betűtípus kiválasztásához.
A betűtípusnevek teljes listája most ki van emelve.
A menüsorban válassza a Fájl → Betűtípusok ellenőrzése menüpontot.
Megnyílik a Font Validation ablak. Hagyja, hogy a folyamat befejeződjön. Ez eltarthat egy ideig, ha sok betűtípussal rendelkezik problémák. A Font Book zöld jelvényt helyez a megfelelő betűtípusok mellé. A felkiáltójellel ellátott sárga és a piros jelvények a problémákkal küzdő betűtípusokat jelzik.
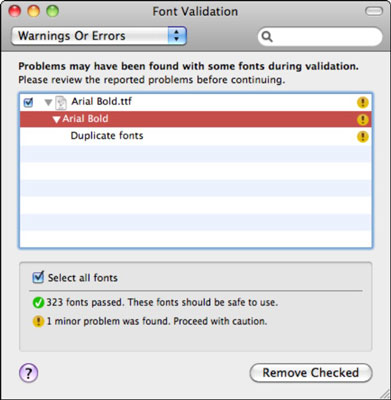
Kattintson a Font Validation ablak bal felső sarkában található előugró menüre, és válassza a Figyelmeztetések vagy hibák lehetőséget.
A Font Book szűri a listát, hogy csak azokat a betűtípusokat jelenítse meg, amelyeknek megoldásra váró problémái vannak. Minden problémás betűtípus mellett sárga vagy piros jelvény jelenik meg.
Jelölje be az összes jelölőnégyzetet azon betűtípusok mellett, amelyek a Figyelmeztetések vagy hibák szűrő bekapcsolásakor megjelennek a listában.
Minden kiválasztott betűtípusnak sárga vagy piros jelvénynek kell lennie. Ne válasszon zöld OK jelvényű betűtípusokat, amelyeken pipa látható.
A jelölőnégyzetek bejelölése előtt győződjön meg arról, hogy a Figyelmeztetések vagy hibák szűrő alkalmazva van. Ne használja a Select All; amely képes kiválasztani az összes betűtípust. Nem szeretné eltávolítani a jó betűtípusokat vagy a rendszer betűtípusait!
A Font Validation ablakban kattintson a Betűtípusok eltávolítása elemre.
A kiválasztott betűtípusok a kukába kerülnek. Amikor kiüríti a Kukat, azok teljesen eltávolítódnak a rendszerből.
Indítsa újra a számítógépet.
A betűtípusok visszahelyezéséhez kattintson rájuk jobb gombbal a Kukában, és válassza a Visszahelyezés parancsot. A törölt betűtípusokat kihúzhatja a kukából, és átmásolhatja őket egy lemezre archív másolat készítéséhez. A betűtípusok örökre való megszabadulásához ürítse ki a Kukat, amíg a betűtípusok a kukában vannak.