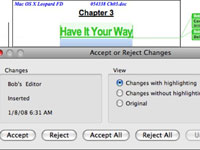A Word 2008 for Mac megkönnyíti a revíziójelek (más néven Változások követése funkció) használatát a dokumentumban. Létrehozhat például egy fájlt, és elküldheti azt egy munkatársának, aki ezután a revíziójelekkel megjelölheti a változtatásokat. Amikor újra megnyitja a dokumentumot, látni fogja az összes módosítást, és a megjegyzések kiemelve jelennek meg a képernyőn, így elfogadhatja vagy elutasíthatja a módosításokat.
A Változások követése funkció bekapcsolása és a revíziójelek elfogadása vagy elutasítása:
1 Válassza az Eszközök → Változások követése → Változások kiemelése lehetőséget. A megjelenő Változások kiemelése párbeszédpanelen jelölje be a Változások követése szerkesztés közben jelölőnégyzetet.
A Változások kiemelése párbeszédpanelen két további jelölőnégyzet található: Változások kiemelése a képernyőn és Változások kiemelése nyomtatott dokumentumokban. Válassza ki őket, ha látni szeretné a színváltozásokat a képernyőn vagy nyomtatáskor.
2Kattintson a Beállítások gombra a Változások kiemelése párbeszédpanelen a Változások követése beállítása panel megnyitásához, és módosítsa a használt színeket és a megjelölt változtatások típusát.
Ez a lépés nem kötelező.
3 Ha végzett, kattintson az OK gombra a Változások kiemelése párbeszédpanel bezárásához.
Ha látni szeretné a megjegyzéseket a dokumentum jobb margóján lévő kis buborékokban, akkor Nyomtatási elrendezés vagy Webes elrendezés nézetben kell lennie. A módosításokat továbbra is láthatja a dokumentumban Piszkozat nézetben, de nem fogja látni a buborékokat vagy az általuk kínált további információkat (például törölve vagy megjegyzés, valamint a lektor neve, dátuma és időpontja).
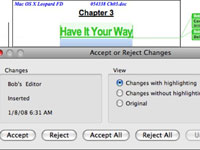
4 Szükség szerint fogadja el vagy utasítsa el a változtatásokat.
Válassza az Eszközök → Változások követése → Módosítások elfogadása vagy elutasítása menüpontot a Módosítások elfogadása vagy elutasítása párbeszédpanel megnyitásához. Ez a párbeszédpanel lehetővé teszi a változtatások áttekintését, és egyenként vagy egyszerre történő elfogadását vagy elutasítását.