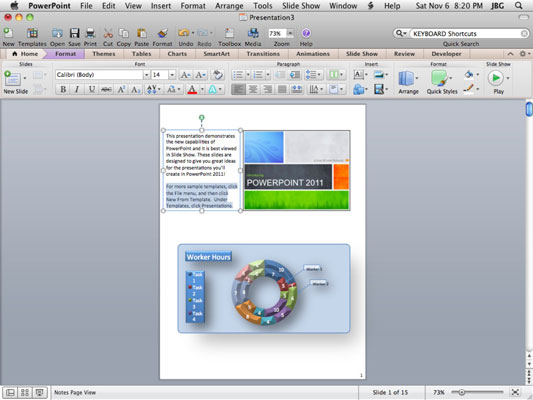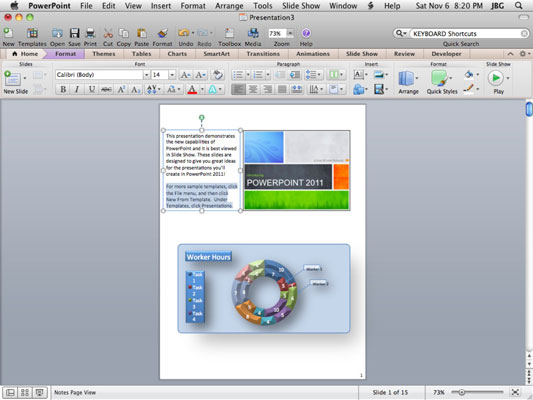Minden PowerPoint 2011 for Mac alkalmazásban létrehozott prezentációnak van egy titkos alteregója, amely nem más, mint a Notes Page nézet, amelyet a Nézet→ Jegyzetek oldala menüpontban jeleníthet meg. A jegyzetoldalak számos felhasználási területtel rendelkeznek:
-
Előadói megjegyzések: Ha jegyzeteket helyez el magának a Jegyzetek oldalnézetében vagy a Normál nézetben a Jegyzetek részében, akkor ez egy jó módja annak, hogy emlékeztetőket adjon hozzá azokról a témákról, amelyekről szeretne beszélni, de nem szeretné túlzsúfolni a diákat. A prezentáció futása közben is megjeleníthet jegyzeteket az Előadó nézetben, de a jegyzetek nem láthatók a közönség számára.
-
Megjegyzések: A Jegyzetek oldal nézete egy olyan hely, ahol elhelyezheti azt a többletszöveget, amelyet el szeretne helyezni a diákjaira, és fel kell olvasnia a közönségnek, de bölcsen úgy dönt, hogy nem bántja meg közönségét. Ezenkívül átrendezheti a Notes Page nézet elrendezését. Ha úgy dönt, hogy terjeszti prezentációját, a Nyomtatás párbeszédpanelen válassza a Megjegyzések lehetőséget a Nyomtatási elem alatt, majd válassza a PDF lehetőséget a nyomtatáshoz vagy megosztáshoz.
-
Dokumentáció és megjegyzések: Mindig tanácsos a forrásra hivatkozni. Helyezzen hiperhivatkozásokat és idézeteket a jegyzeteibe, hogy a diák zűrzavarmentes legyen, ugyanakkor az információ azonnal elérhető legyen.
-
Kiegészítő tartalom: A Jegyzetekbe nem csak szöveget helyezhet el. Más objektumok is hasonlóan jól működnek, és szinte mindent formázhat. A kiegészítő anyagok csak a Notes Page nézetben láthatók, normál nézetben nem.
A helyőrzőket a Jegyzetoldal nézetben húzással átrendezheti és átméretezheti. A Notes Master segítségével egyéni jegyzet-elrendezést készíthet a teljes prezentációhoz.