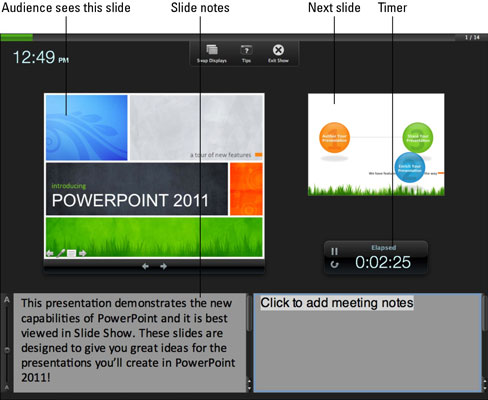A PowerPoint 2011 for Mac diavetítés elindításának alternatív, bővített módja az Előadó nézet használata. Ne feledje azonban, hogy ehhez a nézethez két kijelzőre van szükség – vagy két monitor, vagy egy laptop-projektor kombináció működik.
Az előadói nézet használatakor egy speciális nézet jelenik meg (általában a laptopján), míg a közönség csak a diákat (általában vetített) látja. Az előadói nézet aktiválásához tegye a következők valamelyikét:
-
Válassza a Nézet → Előadói nézet menüpontot a menüsorban.
-
Kattintson a szalag Diavetítés lapjára, majd az Előadói eszközök csoportban kattintson az Előadói nézet elemre.
-
Nyomja meg az Option-Return billentyűket.
A diavetítés most előadó nézetben fut.
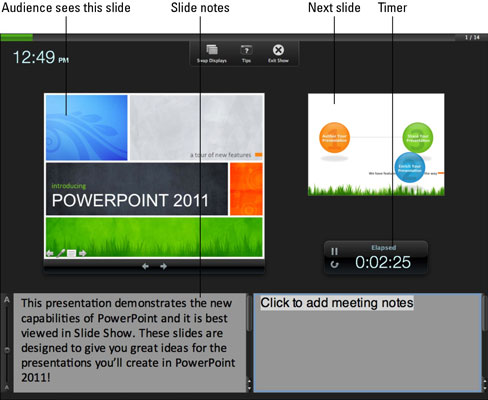
Az előadói nézet elsőre kissé elfoglaltnak tűnhet. A tényleges használat során a Presenter view egy egyszerű, letisztult felület. Az ablak negyedekre van osztva. A bal felső kvadráns a diát úgy jeleníti meg, ahogy a projektor megjeleníti. A jobb felső negyedben a bemutató következő diája jelenik meg. A bal alsó rész a megjelenített diához tartozó diajegyzetek szövegét jeleníti meg. A jobb alsó rész az a hely, ahol a bemutató lejátszása közben diajegyzeteket írhat be.
Ha a prezentáció során jegyzeteket ad hozzá, ne felejtse el menteni a prezentációt a bezárás előtt, hogy ne veszítse el ezeket a jegyzeteket!
Bár a felület nagy része magától értetődő, néhány elemet meg kell vitatni:
-
Kijelzők cseréje: Ha a kivetített kimeneten az Előadó nézetet látja, kattintson erre a gombra, hogy átváltsa, melyik monitor jelenítse meg az előadói nézetet, és melyik monitor jelenítse meg a diákat.
-
Tippek: Kattintson ide az Előadó nézetben használható billentyűparancsok megjelenítéséhez.
-
Kilépés a bemutatóból: Kattintson a diavetítés befejezéséhez és a normál nézet megjelenítéséhez.
Nos, ez valóban lenyűgöző, de mi van akkor, ha egy adott diát szeretne megjeleníteni a műsorban? A titok az, hogy az egérkurzort az Előadó nézet ablakának aljára kell mozgatni. Megjelenik a diák galériája. További diák megtekintéséhez húzza el a görgetősávot. Kattintson egy diára, hogy megjelenítse a közönség számára. Igen, olyan, mintha PowerPoint DJ lennél!