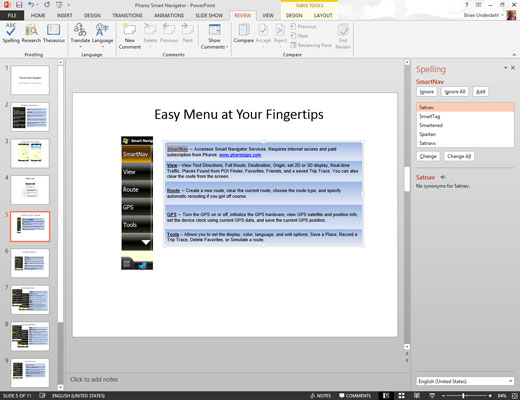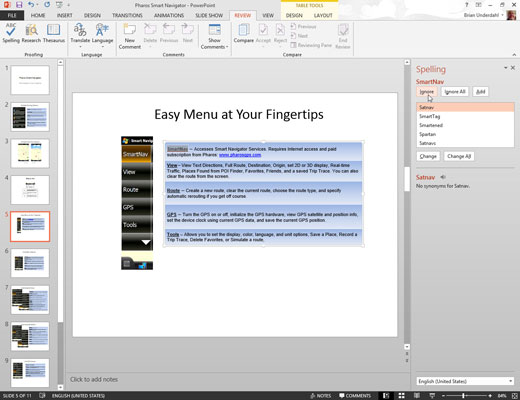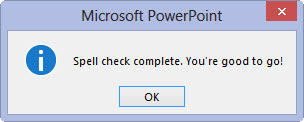Nyissa meg az Ellenőrzés lapot a szalagon, majd kattintson a Helyesírás gombra a Proofing csoportban.
A PowerPoint kínos helyesírási hibákat keres a prezentációjában. Legyél türelmes.
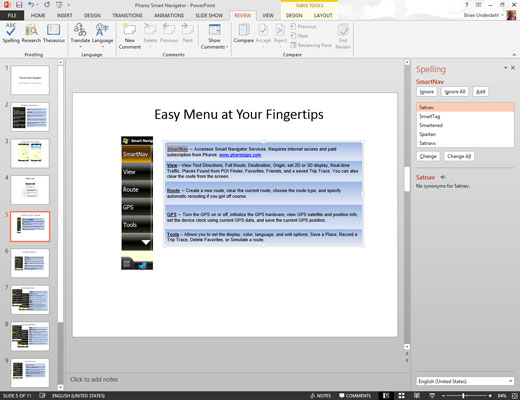
Ne ijedjen meg, ha a PowerPoint helyesírási hibát talál.
Ha a PowerPoint helyesírási hibát talál a prezentációban, akkor átvált a hibát tartalmazó diára, kiemeli a sértő szót, és megjeleníti a hibásan írt szót a javasolt javítással együtt.
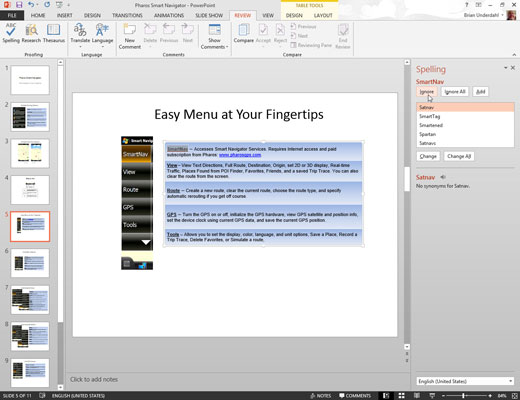
Válassza ki a helyes írásmódot, és kattintson a Módosítás gombra. Másik megoldásként kattintson a Figyelmen kívül hagyás lehetőségre, és nevessen a PowerPoint arcába.
Ha egyetért azzal, hogy a szót hibásan írták, olvassa át a PowerPoint által kínált javítások listáját, és válassza ki a kívántat. Ezután kattintson a Módosítás gombra.
Ha tetszik a szó első írásmódja (lehet, hogy ez egy szokatlan szó, amely nem szerepel a PowerPoint helyesírási szótárában, vagy esetleg úgy tetszik, ahogy Chaucer tette), kattintson a Figyelmen kívül hagyás gombra. Nézze meg, ahogy a PowerPoint arcán vörös lesz.
Ha azt szeretné, hogy a PowerPoint figyelmen kívül hagyja egy adott elírás minden előfordulását az aktuális bemutatón belül, kattintson az Összes figyelmen kívül hagyása gombra. Hasonlóképpen, ha azt szeretné, hogy a PowerPoint kijavítsa egy adott elírás minden előfordulását, kattintson az Összes módosítása gombra.
Válassza ki a helyes írásmódot, és kattintson a Módosítás gombra. Másik megoldásként kattintson a Figyelmen kívül hagyás lehetőségre, és nevessen a PowerPoint arcába.
Ha egyetért azzal, hogy a szót hibásan írták, olvassa át a PowerPoint által kínált javítások listáját, és válassza ki a kívántat. Ezután kattintson a Módosítás gombra.
Ha tetszik a szó első írásmódja (lehet, hogy ez egy szokatlan szó, amely nem szerepel a PowerPoint helyesírási szótárában, vagy esetleg úgy tetszik, ahogy Chaucer tette), kattintson a Figyelmen kívül hagyás gombra. Nézze meg, ahogy a PowerPoint arcán vörös lesz.
Ha azt szeretné, hogy a PowerPoint figyelmen kívül hagyja egy adott elírás minden előfordulását az aktuális bemutatón belül, kattintson az Összes figyelmen kívül hagyása gombra. Hasonlóképpen, ha azt szeretné, hogy a PowerPoint kijavítsa egy adott elírás minden előfordulását, kattintson az Összes módosítása gombra.
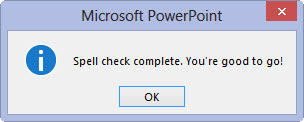
Ismételje meg az utolsó két lépést, amíg a PowerPoint fel nem adja.
Ha a következő üzenetet látja, akkor kész: Helyesírás-ellenőrzés kész. Jól indulsz!
A PowerPoint mindig ellenőrzi a helyesírást a teljes prezentációban, az első diával kezdve – hacsak nem ad meg egyetlen szót vagy szócsoportot úgy, hogy először kiemeli őket. A PowerPoint ellenőrzi a diákhoz hozzáadott címek, törzsszöveg, jegyzetek és szöveges objektumok helyesírását. A beágyazott objektumok, például diagramok vagy grafikonok helyesírását azonban nem ellenőrzi.