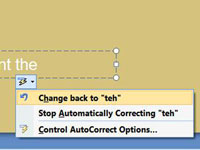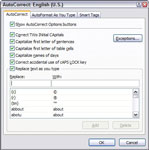A PowerPoint automatikus javítási funkciója kijavíthatja a helyesírási és stílushibákat a PowerPoint diákba való beírás közben. Ha beírja a teh , a PowerPoint automatikusan a . Ha elfelejti nagybetűvel írni egy mondat első szavát, a PowerPoint nagybetűvel írja. Az automatikus javítás használatához kövesse az alábbi lépéseket:

1 Vigye vissza a beszúrási mutatót a javított szóra.
A szó első betűje alatt kék vonal jelenik meg. Mutasson a kék vonalra, és megjelenik a villámmal ellátott gomb.
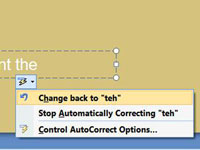
2 Kattintson a világítógombra a menü megnyitásához.
Vonja vissza a végrehajtott javítást, mondja meg a PowerPointnak, hogy hagyja abba az ilyen típusú javításokat, vagy hívja meg az Automatikus javítás beállításai párbeszédpanelt.
3 Kattintson az Office gombra, és válassza a PowerPoint beállításai lehetőséget.
Megnyílik a PowerPoint beállításai párbeszédpanel.
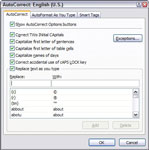
4 Válassza a Proofing lapot, és kattintson az Automatikus javítás beállításai lehetőségre.
Az Automatikus javítás beállításai párbeszédpanel jelölőnégyzeteket tartalmaz az automatikus javítás működését szabályozó beállításokhoz. Ha rákattint megjelenítése Automatikus javítási beállítások gomb , látja az Automatikus javítás gomb alatti szó, hogy megváltoztak a javítás funkciót. A Correct TWo Initial Capitals megkeresi a két kezdőbetűs szavakat, és a másodikat kisbetűre változtatja. A mondatok első betűjének nagybetűs írása automatikusan nagybetűssé teszi az új mondat első szavát, ha elfelejti. Számos más lehetőség is van az Automatikus javítás beállítására, hogy nagyjából úgy működjön, ahogyan szeretné.