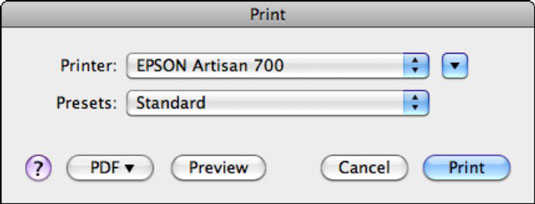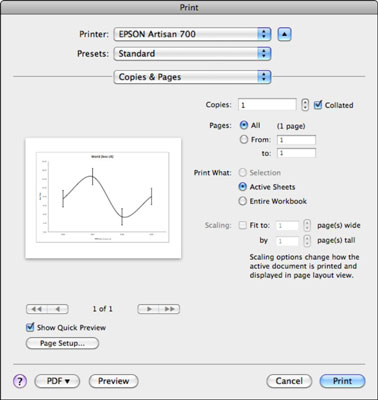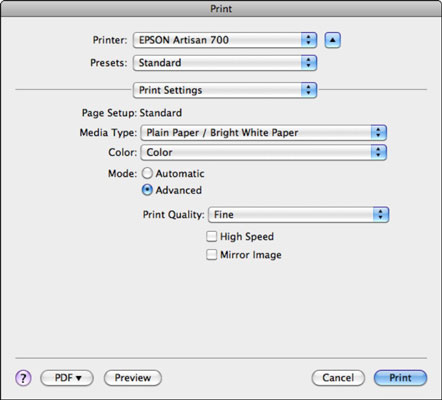Az Excelből kapott nyomtatási feladatok minőségének beállítása az Office 2011 for Mac programban kétlépcsős (de több lépésből álló) folyamat lehet. Az első lépésben állítsa be az Excel által a nyomtatóra küldött minőségi szintet. A második lépésben beállíthatja a nyomtató minőségi szintjét.
1. lépés: Az Excel nyomtatási minőségének beállítása
A következő lépések határozzák meg az Excel nyomtatási beállításait:
Kattintson a Címek ismétlése gombra az elrendezési szalagon.
Válassza ki a megfelelő beállításokat.
Kattintson az Oldal fülre.
A Nyomtatási minőség előugró menüben válasszon a nyomtató-illesztőprogram által kínált lehetőségek közül.
A lehetőségek a nyomtató márkájától és modelljétől függően változnak. Ezek a beállítások befolyásolják az Excel által a nyomtatónak küldött kimenet minőségét.
Kattintson az OK gombra az Oldalbeállítás párbeszédpanel bezárásához.
Gyorsan akarod? Vagy élesre vágysz? A következő lehetőségek közül választhat:
Közben kísérletezhet a beállításokkal, amíg el nem éri a megfelelő egyensúlyt a minőség és a sebesség között a nyomtatóval.
2. lépés: A nyomtató minőségi szintjének beállítása
Ha a nyomtató beállításaiban szeretné beállítani a minőségi szintet, akkor a megfelelő részhez érkezett. A lehetőségek a nyomtató márkától és típusától függően változnak. A kívánt minőségi szint megadásához a nyomtatónak kövesse az alábbi lépéseket:
Válassza a Fájl→Nyomtatás menüpontot.
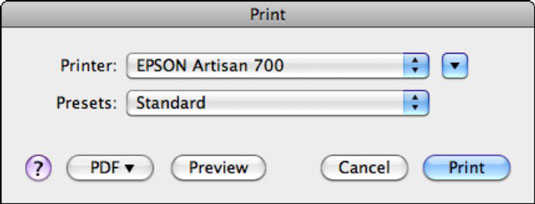
Kattintson a lefelé mutató háromszögre.
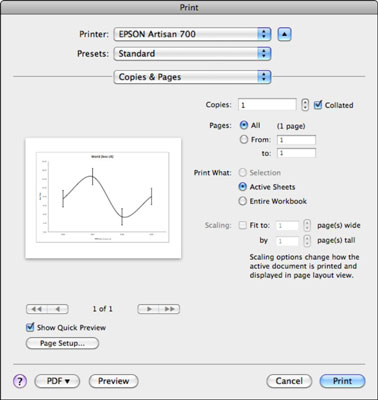
A Copies & Pages (Másolatok és oldalak) előugró menüben válassza a Print Settings (Nyomtatási beállítások) lehetőséget.
Megjelenik a nyomtató által biztosított Nyomtatási beállítások párbeszédpanel. Minden nyomtatómárka és -modell különböző opciókat kínál ezen a párbeszédpanelen.
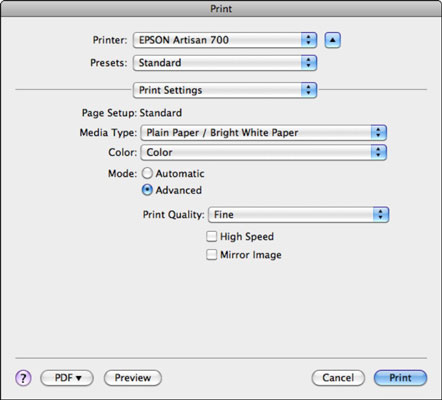
Végezze el a kívánt módosításokat a nyomtatási beállításokon a Nyomtatás párbeszédpanelen.
A nyomtatási beállítások megadása után kattintson a Nyomtatás gombra.
Még akkor is, ha az Excel a legjobb minőségű nyomatokat állítja be, előfordulhat, hogy módosítania kell a nyomtató beállításait a legjobb minőségű nyomtatás érdekében. Egyes nyomtatómárkák alapértelmezés szerint a legalacsonyabb minőségi beállítást választják a legnagyobb sebesség elérése érdekében. Előfordulhat, hogy a rácsvonalak és egyéb tartalmak nem nyomtatnak megfelelően vagy egyáltalán nem nyomtathatók rossz minőségű nyomtatási beállítások mellett.