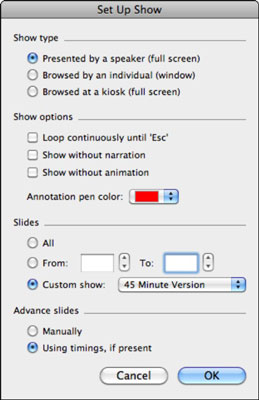A bemutató beállítása párbeszédpanel megjelenítéséhez a PowerPointban kattintson a Bemutató beállítása gombra az Office 2011 for Mac menüszalag Diavetítés lapján, vagy válassza a Diavetítés → Bemutató beállítása lehetőséget a menüsorban. Bárhogy is legyen, megjelenik a sokoldalú Set Up Show párbeszédpanel.
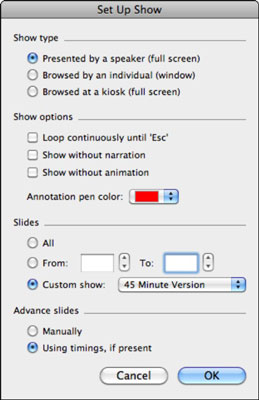
Műsortípus kiválasztása a PowerPoint 2011 for Mac alkalmazásban
Három különböző típusú prezentáció közül választhat a Megjelenítés beállítása párbeszédpanelen:
-
Előadó (teljes képernyő): Ez az a típus, amelyet a közönség a legjobban ismer. A bemutatót teljes képernyőn játssza le, általában kivetítőn. Ez a prezentáció alapértelmezett típusa.
-
Egyén által böngészve (ablak): Válassza ezt a lehetőséget, ha egy ablakban szeretné lejátszani a bemutatót a számítógépén. Ezzel a lehetőséggel választhatja ki, hogy képernyőrögzítő szoftvert kíván-e használni a bemutató rögzítéséhez.
-
Böngészés kioszkban (teljes képernyő): Válassza ezt a lehetőséget, és a prezentáció teljes képernyős lejátszásra kerül a számítógépén. Ha a Folyamatos hurok opciót is választja, a PowerPoint vég nélkül lejátszhatja a prezentációt. Ebben a módban a billentyűzet és az egér kattintása is le van tiltva, ezért navigációs vezérlőket kell létrehoznia a következő diára lépéshez, vagy automatikus diaidőzítést kell használnia.
Ha olyan kioszkbemutatót szeretne készíteni, amely nem akad el, miközben egy kattintásra vár, győződjön meg arról, hogy az összes animáció az Előzővel vagy az Előző után értékre van állítva.
Megjelenítési beállítások kiválasztása a PowerPoint for Mac programban
A Set Up Show (Megjelenítés beállítása) párbeszédpanelen négy egészen különböző megjelenítési lehetőség közül választhat:
-
Folyamatosan ismételje meg az Esc-ig: Ha kiválasztja, a prezentációt újra és újra lejátssza, amíg meg nem nyomja az Escape billentyűt.
-
Megjelenítés narráció nélkül: Ha kiválasztja, a narrációk nem játszhatók le.
-
Megjelenítés animáció nélkül: Ha kiválasztja, az animációk nem játszhatók le.
-
Megjegyzés tollszín : Kattintson a felugró menüre az alapértelmezett tollszín kiválasztásához. Válassza a További színek lehetőséget az előugró menüben a Mac OS X színválasztó megjelenítéséhez. Válasszon egy színt, amely elüt a műsor tartalmától.
A lejátszani kívánt diák kiválasztása a PowerPoint 2011 for Mac alkalmazásban
A Set Up Show (Megjelenítés beállítása) párbeszédpanelen az alábbiak szerint választhatja ki, hogy mely diákat szeretné lejátszani:
-
Mind: Ha lejátssza a műsort, vagy használja az Előadó nézetet, az összes dia lejátszásra kerül.
-
Kezdőtől – ig: A pörgető vezérlők segítségével állítsa be a lejátszani kívánt diát.
-
Egyéni műsor: Ha a prezentációnak egy vagy több egyéni műsora van, kiválaszthatja, hogy melyik egyéni műsor kerüljön bemutatásra a prezentáció lejátszásakor.
Diák haladása a PowerPoint 2011 bemutatóban
A Set Up Show (Megjelenítés beállítása) párbeszédpanelen kiválaszthatja, hogy a diák manuális lejátszását a Manuálisan választógomb kiválasztásával, vagy az időzítéseket az Időzítések használata, ha jelen van rádiógomb kiválasztásával. Az utóbbi lehetőség automatikusan továbbítja a diákat, ha alkalmazzák az átmeneti időzítést. A PowerPoint alapértelmezett beállítása az időzítések használata.