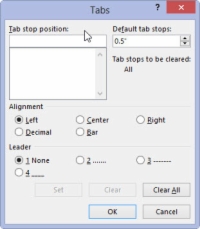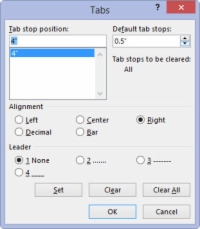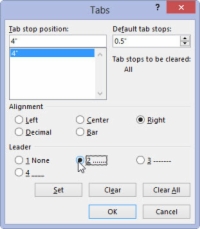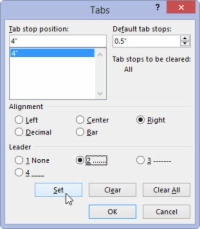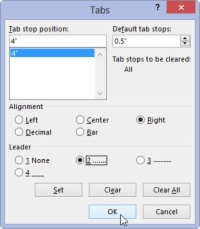A Word 2013 Tabulátorok párbeszédpanelén csak egy olyan feladatot hajthat végre, amelyet a vonalzóval nem tud: Állítson be vezető tabulátort. Mi is pontosan a vezető tabulátor ? A vezető tabulátor egy pontsort hoz létre, ahol a tabulátor karakter jelenik meg. Ez az egyetlen módja annak, hogy tabulátor karakter jelenjen meg a dokumentumban, és nagyon hasznos.
A Word bármely tabulátorához alkalmazhat vezetőt, kivéve a sáv tabulátort. Ha hozzá szeretné adni a pontvezetőt az Ön által létrehozott füles listához, kövesse az alábbi lépéseket:
1 Válassza ki a szöveget.
A szöveg kiválasztásának számos módja van. Használja azt a módszert, amelyet a legkényelmesebbnek talál.
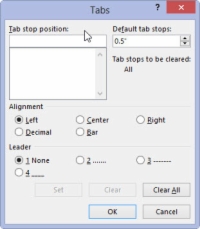
2 Hívja elő a Lapok párbeszédpanelt.
A Tabs párbeszédpanel fülbeállításokat kínál.
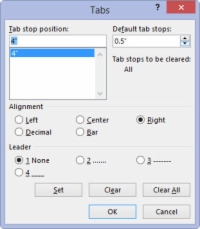
3 Válassza ki a tabulátort a Tabulátor pozíció listából.
A jobb oldali tabulátorhely 4 hüvelykesként jelenik meg a Tabulátor pozíció listában (ha még nem létezik, hozzon létre egy jobb oldali tabulátort 4 hüvelyknél). Kattintson az elem kiválasztásához a listában.
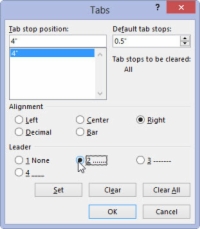
4 A Vezető területen válassza ki a vezetői stílust.
A Nincs azt jelenti, hogy nincs vezető, és már kiválasztották. Válasszon egyet a másik három lehetőség közül.
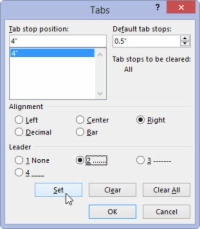
5 Kattintson a Beállítás gombra.
Ne kattintson az OK gombra, mielőtt beállította a tabulátort a vezető hozzáadásához. Ezt a lépést fogja leggyakrabban elrontani.
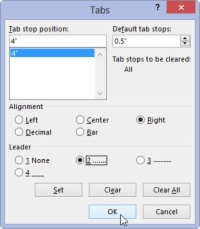
6 Kattintson az OK gombra.
A Beállítás gombra kattintás után az OK gombra kattintva bezárhatja a Lapok párbeszédpanelt, és nézegetheti a szöveget.
Az aláhúzás karaktert használó vezető lap a legjobb módja az üresen hagyott űrlapok létrehozásának is. A Tabulátorok párbeszédpanelen állítson be egy bal oldali tabulátort a jobb szélső margónál (általában 6,0 hüvelyk). Válasszon egy aláhúzott vezetőt az adott laphoz. Kattintson a Beállítás, majd az OK gombra.