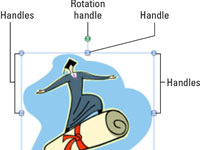A Microsoft Word 2008 for Mac természetesen egy szövegszerkesztő, de némi szabályozást is kínál arra vonatkozóan, hogy hogyan jelenítheti meg a képeket a dokumentumokban. A Word alapvető eszközeivel módosíthatja a dokumentumokba beszúrt képek méretét és megjelenését.
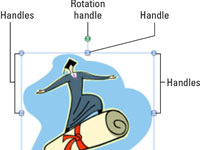
1A dokumentumban lévő kép módosításához kattintson a képre a dokumentumban a kiválasztásához.
Ha kiválaszt egy képet, minden sarkon és az oldalak közepén fogantyúk jelennek meg. Egy zöld forgatófogantyút is megjelenít, amely a felső oldalon lévő középső fogantyútól nyúlik ki.
2Kattintson és húzza el bármelyik fogantyút a kép nyújtásához vagy kicsinyítéséhez.
Ha egy sarokfogantyút húz, a képarány változatlan marad, a magasság és a szélesség pedig egyszerre változik. Ha az egyik fogantyút az oldal közepén húzza, a kép csak abba az irányba nyúlik vagy zsugorodik. A Kép formázása párbeszédpanelen további képmódosításokat végezhet.
3 Ha a módosítani kívánt kép továbbra is ki van jelölve, válassza a Formátum→Kép menüpontot.
Vagy kattintson duplán a képre a megnyitáshoz. Mindenesetre megjelenik a Kép formázása párbeszédpanel.
4Válassza ki a képet, és kattintson a kívánt képernyőre a bal oldali listából.
A Kép formázása párbeszédpanel 11 különböző képernyőt kínál: Kitöltés, Vonal, Árnyék, Ragyogás és lágy élek, Reflexió, 3D formátum, 3D elforgatás, Kép, Szövegdoboz, Méret és Elrendezés. Nem mindegyik képernyő alkalmas minden képhez. Tehát ne ijedjen meg, ha úgy tűnik, hogy némelyikük nem tesz semmit a képére.
5 Folytassa a módosítások végrehajtását, amíg be nem fejezi, majd kattintson az OK gombra.
A Kép formázása párbeszédpanelen végrehajtott módosítások azonnal megjelennek.