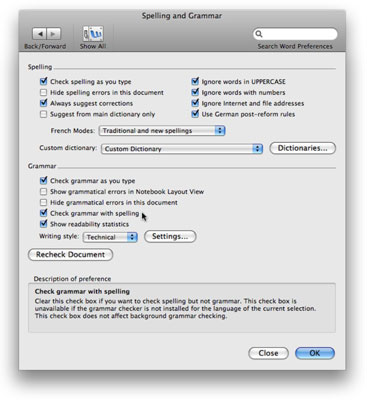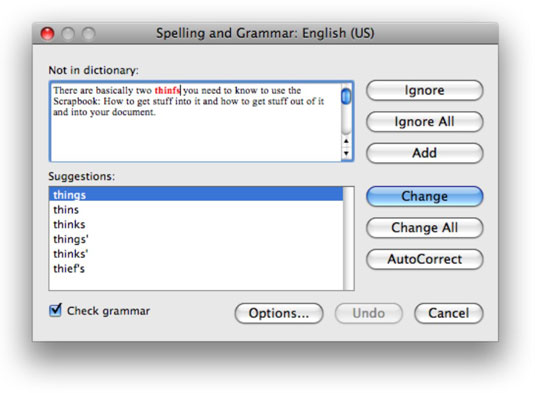Alapértelmezés szerint a Word piros hullámos aláhúzásokat használ a helyesírási hibák, a zöld hullámos aláhúzások pedig a nyelvtani hibák jelzésére gépelés közben. Ha ezek az aláhúzások zavarnak, kikapcsolhatja az automatikus helyesírás- és nyelvhelyesség-ellenőrzést.
A helyesírás- és nyelvhelyesség-ellenőrzés kikapcsolásához válassza a Word→Beállítások menüpontot, majd kattintson a Helyesírás és nyelvtan ikonra. A Nyelvtani és helyesírási beállítások panelen törölje a jelet a Helyesírás ellenőrzése gépelés közben vagy a Nyelvhelyesség ellenőrzése gépelés közben jelölőnégyzetből az automatikus helyesírás- vagy nyelvhelyesség-ellenőrzés kikapcsolásához.
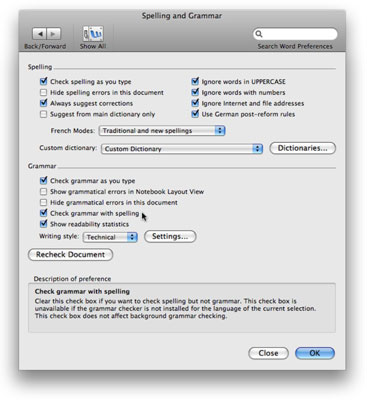
Mutasson a Helyesírás és nyelvhelyesség beállítási ablak bármely beállítási elemére a leírás megtekintéséhez.
Ha nem szeretné használni az automatikus helyesírás- vagy nyelvhelyesség-ellenőrzőt, akkor is ellenőrizheti a helyesírást és a nyelvtant egy dokumentumban az Eszközök→Helyesírás és nyelvtan menüpontban. A Word végignézi a teljes dokumentumot, és párbeszédpanelt jelenít meg, ha lehetséges helyesírási vagy nyelvtani hibát talál.
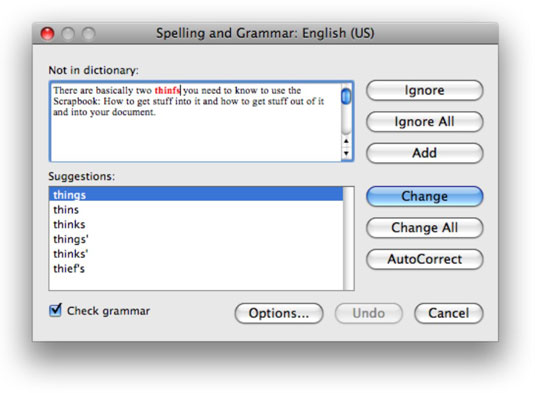
A párbeszédpanel használatához nem kell kikapcsolnia a hullámos piros vagy zöld aláhúzásokat. Ha szeretné, figyelmen kívül hagyhatja a hullámos aláhúzásokat, és válassza az Eszközök → Helyesírás és nyelvtan menüpontot, amikor ellenőrizni szeretné egy dokumentum helyesírását vagy nyelvtant.