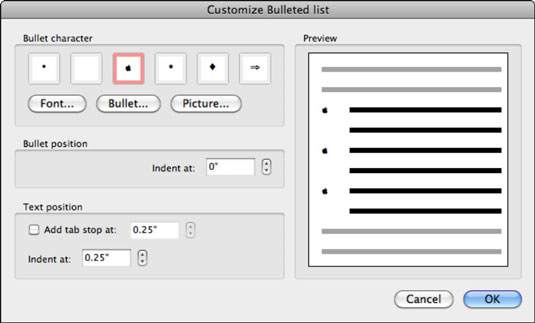Finomhangolja a Word 2011 for Mac dokumentumokhoz hozzáadott felsorolásjelek formázását. Ehhez egyszerűen lépjen a Szalaghoz az Office 2011 for Mac alkalmazásban. Először helyezze a beszúrási kurzort egy felsorolásszinten belülre a dokumentumban. A felsorolásjel-stílusok megjelenítéséhez kattintson a Felsorolásos lista gomb jobb oldalán található kis háromszögre. Ez megjeleníti a Bullet galériát. Válassza ki a lista aktuális behúzási szintjére alkalmazni kívánt felsorolás-stílust a Legutóbbi felsorolásjelek, a Felsoroláskönyvtár vagy a Dokumentumfelsorolások közül.
Ha a Felsorolásjel-galéria alján az Új felsorolásjel megadása lehetőséget választja, megjelenik a Felsorolásos lista testreszabása párbeszédpanel. Ez a párbeszédpanel lehetővé teszi a felsorolásjelek testreszabását.
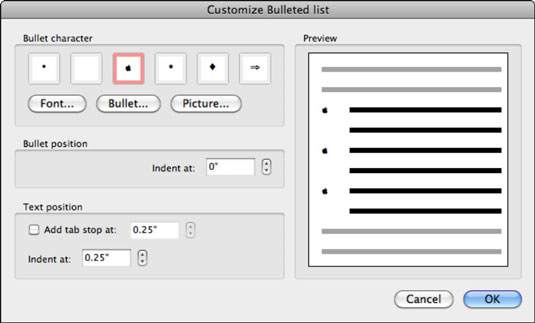
A Felsorolásjeles lista testreszabása párbeszédpanel tetején található a Felsorolás karakter rész, ahol a dokumentumban jelenleg található minden szinthez tartozó felsorolásjelek láthatók. A felsorolás módosításához válassza ki az egyiket, kattintson a következő gombok egyikére, és figyelje meg az előnézetet:
-
Betűtípus: Megjeleníti a Betűtípus formázása párbeszédpanelt. Bármelyik betűtípus közül választhat a rendszeren, és pontosan formázhatja a karaktert.
-
Felsorolás: Megjeleníti a Szimbólum párbeszédablakot. Válasszon a betűtípusokban található számos speciális karakter közül.
-
Kép: Megjelenít egy fájlt Nyissa meg a böngészőt, ahol kiválaszthat egy (remélhetőleg nagyon apró) képet golyónak.
A Felsorolás helyzete alatti forgóvezérlővel állítsa be, hogy mennyi legyen a golyó behúzása.
A párbeszédpanel Szöveg pozíciója része a következő lehetőségeket kínálja:
-
Tabulátor hozzáadása itt: Ha be van jelölve, ez a lehetőség egy tabulátort ad hozzá a pörgettyűvezérlővel megadott pozícióhoz.
-
Behúzás: A forgóvezérlővel állítsa be a golyó behúzását.